Довідка
На цій сторінці розповідається про основні принципи сайту, про те, чим потрібно керуватися в тих чи інших випадках. Для перегляду інформації по розділу натисніть на заголовок розділу. Повторне натискання на заголовок згорне розділ. Інформація іноді оновлюється, тому заглядайте сюди час від часу. Дата останнього оновлення кожного розділу вказана праворуч.
1. Публікація фотографій
1.1. Мінімальні вимоги до обладнання
1.1. Мінімальні вимоги до обладнання
Останнє оновлення: 27.12.2024 р.
Залізнична фотографія - захоплення, яке потребує певного технічного оснащення.
Мінімальною вимогою є:
- компактний цифровий фотоапарат;
- ноутбук або комп'ютер з ПЗ для обробки фото.
Зйомка на мобільний телефон, обробка фото ПЗ для мобільного телефону є виключенням.
Роздільна здатність екрану комп'ютера та екрану мобільного телефону різна, тому те, що гарно виглядає на екрані смартфона, з високою вірогідністю буде неякісно виглядати на екрані комп'ютера.
В подальших версіях движка TrainPhoto (RailGalleryUa) планується зробити неможливими реєстрацію та вивантаження фото з мобільних пристроїв.
Мінімальною вимогою є:
- компактний цифровий фотоапарат;
- ноутбук або комп'ютер з ПЗ для обробки фото.
Зйомка на мобільний телефон, обробка фото ПЗ для мобільного телефону є виключенням.
Роздільна здатність екрану комп'ютера та екрану мобільного телефону різна, тому те, що гарно виглядає на екрані смартфона, з високою вірогідністю буде неякісно виглядати на екрані комп'ютера.
В подальших версіях движка TrainPhoto (RailGalleryUa) планується зробити неможливими реєстрацію та вивантаження фото з мобільних пристроїв.
1.2. Які фото приймаються в фотогалерею?
1.2. Які фото приймаються в фотогалерею?
Останнє оновлення: 04.02.2024 р.
- В фотогалерею приймаються чіткі, якісні фото, які були належним чином оброблені в фоторедакторі (Photoshop, GIMP). Зазвичай це правка горизонту (як що є завал), додання фотографії різкості, кадрування (за потреби), зменшення розмірів фото у пікселях та кілобайтах до значень, які є вимогами до фото при публікації у нашій фотогалереї.
- Технічні вимоги до фото становлять:
- максимально допустимий об'єм файлу - 800 КБ;
- сума ширини і висоти не більше 2380 пікселів;
- дозволені формати файлів: JPEG;
- мінімальні розміри зображення - 500*200 пікселів. - Фото, зроблені на мобільні телефони приймаються виключно у разі високої якості такого фото, або у разі історичної цінності фото. Отже, публікація фото з мобільних телефонів є більш виключенням, ніж правилом, тому є висока ймовірність, що фото, зроблене на смартфон буде відхилене.
- Скріншоти з відео приймаються тільки за умови високої якості обладнання, яким було зняте відео, відповідно - високої якості відзнятого відео. Практика прийняття скріншотів, як і у випадку з фото знятими на смартфони, є виключенням.
1.3. Як завантажити фото / How to upload the photo
1.3. Як завантажити фото / How to upload the photo
Останнє оновлення: 02.12.2024 р.
Як завантажити фотографії на сайт?
Нажаль у нас поки що немає англійської версії, тому ця інструкція буде двомовна.
Перш за все, потрібно навести курсор миші на ваш нік у шапці сайту (скрін 1, пункт 1)
Відкриється повне меню Вашого профайлу. Там потрібно обрати - "Завантажити фото" (скрін 1, пункт 2)
Після натискання на цю кнопку, відкривається меню завантажень, в якому треба виконати п'ять пунктів.
How to upload photos to the site?
Unfortunately, we do not have an English version yet, so this guide will be bilingual.
First of all, you need to move the mouse cursor over your nickname in the header of the site (screen 1, item 1)
The full menu of your profile will open. There you need to select - "Upload photo - ukr. Завантажити фото" (screen 1, item 2)
After clicking on this button, a download menu opens, in which five items must be completed.
Скрін 1
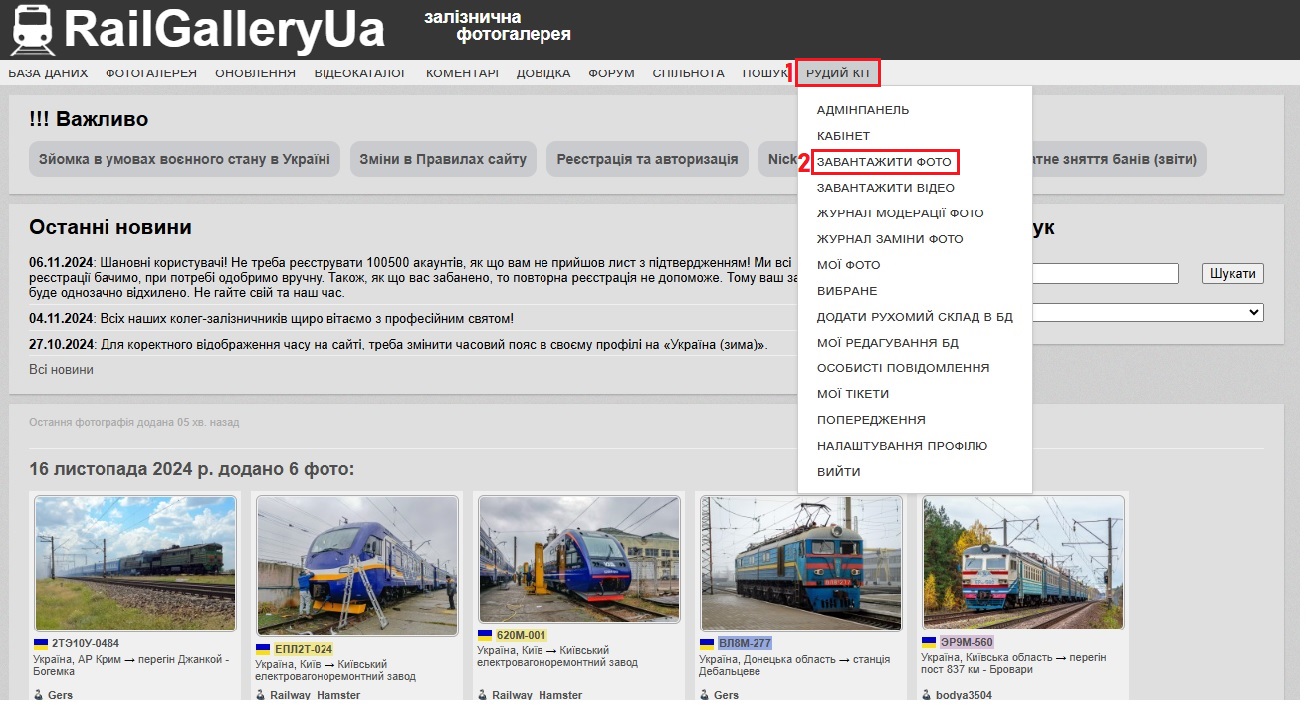
Після відкриття меню завантажень, пояснюємо покроково.
КРОК 1. ОБИРАЄМО ФОТО ДЛЯ ЗАВАНТАЖЕННЯ НА КОМП'ЮТЕРІ.
Натискаємо на "Вибрати файл" (скрін 2 аункт 1), і відкриється меню Вашого комп'ютера, де необхідно обрати фото, яке Ви бажаєте завантажити.
ВАЖЛИВО !!!
Звертайте увагу на опції фотографії, які вказані нижче - Максимально допустимий об'єм файлу, ширина та висота фото, формат та розміри.
Якщо один з цих параметрів не буде підходити під опції, фотографію завантажити не вийде.
Далі обираємо дату зйомки (скрін 2, пункт 2). Якщо у вас на фото присутній EXIF, то дата підтягнеться автоматично, а внизу буде приписка - Дата взята з EXIF.
Якщо EXIF немає, то буде приписка - Дата у EXIF не знайдена, тоді потрібно вводити її вручну.
After opening the download menu, we will explain step by step.
STEP 1. CHOOSE A PHOTO TO DOWNLOAD ON THE COMPUTER.
Click on "Choose a file - ukr. Вибрати файл" (screen 2 item 1), and the menu of your computer will open, where you need to choose the photo you want to download.
IMPORTANT!!!
Pay attention to the photo options listed below - Maximum file size, photo width and height, format and dimensions.
If one of these parameters does not fit under the options, the photo will not be uploaded.
Next, select the shooting date (screen 2, item 2). If you have EXIF in your photo, the date will be pulled automatically, and at the bottom there will be a note - Date taken from EXIF.
If there is no EXIF, then there will be a postscript - Date not found in EXIF, then you need to enter it manually.
Скрін 2
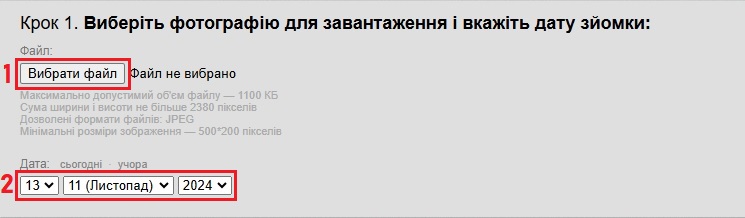
КРОК 2. ПРИВ'ЯЗУЄМО РУХОМИЙ СКЛАД.
Після того коли фото обране, треба прив'язати рухомий склад, локомотив, електропоїзд. Для цього натискаємо на "Прив'язати РС" (скрін 3, пункт 1), і у випадаючому вікні вводимо серію та номер рухомого складу. ВАЖЛИВО !!! Не обов'язково вводити серію, можна ввести просто номер, але зважайте що тоді випадуть всі РС з таким номером, і треба буде пошукати той РС, який Вам потрібен.
Якщо Ви публікуєте фото станції, перегону, чи художнє фото, то прив'язується не РС, а галерея. Для цього треба натиснути на "Прив'язати галерею" (скрін 3, пункт 2) і обрати галерею тієї чи іншої дороги.
STEP 2. ATTACHING THE MOVABLE ROLLING STOCK.
After the photo is selected, it is necessary to attach a rolling stock (RS), a locomotive, an electric train, or a station. To do this, click on "Tether RS - ukr. Прив'язати РС" (screen 3, item 1), and in the drop-down window, enter the series and number of the rolling stock. IMPORTANT!!! It is not necessary to enter a series, you can simply enter a number, but note that then all RSs with such a number will fall out, and you will have to search for the RS you need.
If you publish a photo of a station, a line, or an artistic photo, it is linked to the RS, and the gallery. To do this, click on "Link gallery - ukr. Прив'язати галерею" (screen 3, point 2) and choose a gallery of a particular road.
Скрін 3
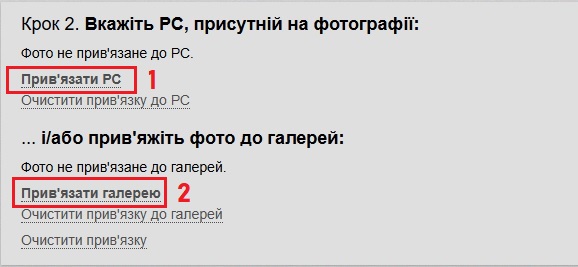
КРОК 3. ВКАЗУЄМО МІСЦЕ ЗЙОМКИ, ПРИВ'ЯЗУЄМО МІСЦЕ ЗЙОМКИ ДО КАРТИ, ВКАЗУЄМО НАПРЯМОК ЗЙОМКИ.
На час війни, навіть якщо ви вкажете місце та напрям зйомки на карті, вона відображатися не буде. Карта буде доступна по завершенню війни.
ВАЖЛИВО !!! Уважно читаємо Правила підпису місця зйомки, адже помилки або неправильно підписане місце зйомки, приводять до відхилення фотографій модераторами.
Місце зйомки вказується так (скрін 4, пункт 1) - спершу пишеться країна так, як вона є у міжнародному просторі - напр. Україна, Чеська Республіка, чи Сакартвело. ВАЖЛИВО !!! Вводити дані "від себе" не треба, всі місця вже є на сайті, і вони прив'язуються під час введення назви, вони випадають під віконцем, і щоб вони прив'язалися, на них треба просто клікнути. Далі вводимо область, край, чи місто. ВАЖЛИВО. Місто вводиться лише для областного центру, міста областного підпорядкування (Київ, Севастополь), чи столиць. Якщо країна не розділена на області, чи краї, то місце залишаємо пустим. Далі вводимо назву станції чи перегону. Слова "станція, перегін, колійний пост, блок-пост, обгінний пункт та інше" вказуються з МАЛЕНЬКОЇ букви. Назви перегонів пишуться НЕ ЧЕРЕЗ ТИРЕ, а через ДЕФІС, між дефісом і назвами станцій ОБОВ'ЯЗКОВО повинні бути пробіли.
Якщо Ви вказуєте місце зйомки на карті, то ставите позначку на те місце, де знаходився ФОТОГРАФ, а не ЛОКОМОТИВ, (скрін 4, пункт 3) а також напрям зйомки (скрін 4, пункт 4).
Якщо Ви НЕ ВКАЗУЄТЕ місце зйомки на карті, ставимо галочку "Не вказувати місце зйомки" (скрін 4, пункт 2)
STEP 3. INDICATE THE SHOOTING PLACE, LINK THE SHOOTING PLACE TO THE MAP, INDICATE THE SHOOTING DIRECTION.
During the war, even if you specify the location and shooting direction on the map, it will not be displayed. The map will be available after the end of the war.
IMPORTANT!!! Carefully read the Rules for the signature of the shooting location, because mistakes or incorrectly signed shooting location lead to the rejection of photos by moderators.
The shooting location is indicated as follows (screen 4, point 1) - first write the country as it is in the international space - e.g. Ukraine, the Czech Republic, or Sakartvelo. IMPORTANT!!! You don't need to enter data "from yourself", all the places are already on the site, and they are linked when you enter the name, they fall out under the window, and in order for them to be linked, you just need to click on them. Next, enter the region, or city. IMPORTANTLY. The city is entered only for the regional center, cities of regional subordination (Kyiv, Sevastopol), or capitals. If the country is not divided into regions or regions, then the place is left blank. Next, enter the name of the station or line. The words "station, line, track post, block-post, junction, etc." are indicated with a SMALL letter. Names of races are written NOT THROUGH A DASH, but through a HYphen, there MUST be spaces between the hyphen and the names of the stations.
If you indicate the location of the shooting on the map, mark the place where the PHOTOGRAPHER was, not the LOCOMOTIVE (screen 4, point 3) and the direction of the shooting (screen 4, point 4).
If you do NOT indicate the location of the shooting on the map, check the box "Do not indicate the location of the shooting, ukr. - Не вказувати координати місця зйомки" (screen 4, item 2)
Скрін 4
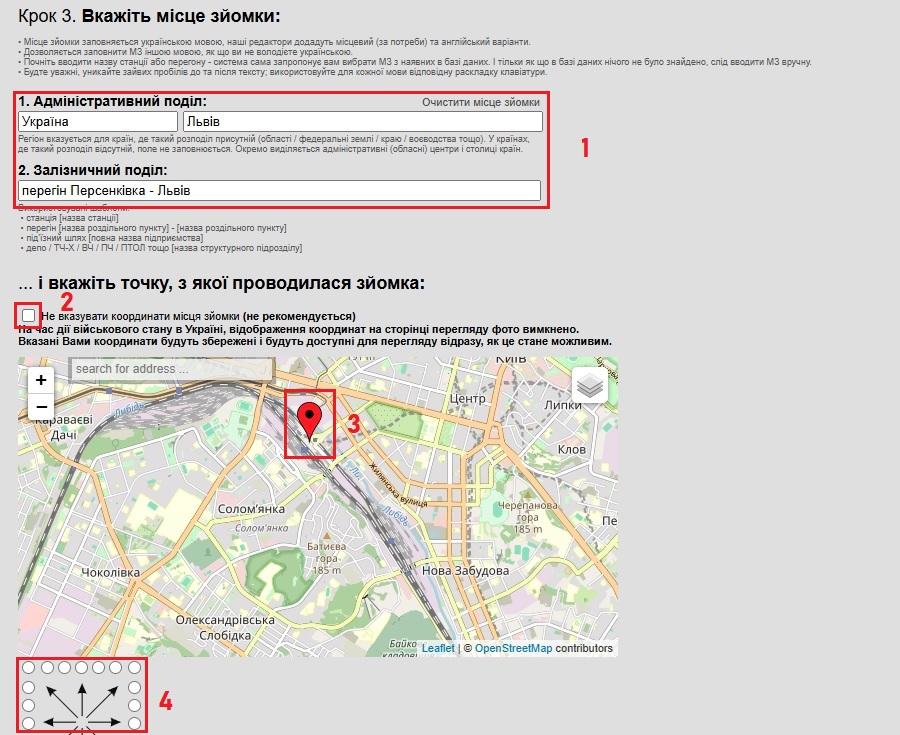
КРОК 4. ВВОДИМО ІНШІ ДАНІ ПРО ФОТОГРАФІЮ.
В цьому пункті все просто, потрібно обрати тип фотографії - "Зовнішній вид", "кабіну", "заводська табличка" та ін. (скрін 5, пункт 1)
У полі "Примітка" (скрін 5, пункт 2) вказуємо інші дані, наприклад, номер та напрямок поїзда, якісь важливі дані про фото. ВАЖЛИВО. Розводити флуд у "Примітках" ЗАБОРОНЕНО.
STEP 4. ENTER OTHER DATA ABOUT THE PHOTO.
In this point, everything is simple, you need to choose the type of photo - "External view", "cabin", "factory plate", etc. (screen 5, item 1)
In the "Note" field (screen 5, point 2) we indicate other data, for example, the number and direction of the train, some important data about the photo. IMPORTANTLY. Breeding flood in "Notes" is FORBIDDEN.
Скрін 5
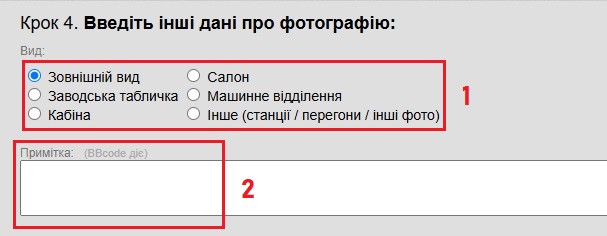
КРОК 5. ОСОБЛИВІ ОПЦІЇ ЗАВАНТАЖЕННЯ.
Цей крок є останнім. Тут теж все просто. У першому пункті (скрін 6, пункт 1) обираєте спосіб завантаження, де А - це публікація з перевіркою модераторами, а Б - це пряма публікація, фото одразу з'явиться на сайті. ЗВЕРНІТЬ УВАГУ. Пряма публікація надається або адміністратором, або кропіткою працею над фотографіями, і при публікації якісних фото, без відхилень, з часом ви досягнете ліміту, коли Вам стане доступною пряма публікація.
У пункті "Ліцензія" (скрін 6, пункт 2) обираємо ліцензію, або ж Ви надаєте всі права інтернету на фото, або ж обираєте "Copyright", і всі Ваші права на фото буде збережено.
Пункт "Пояснення модератору" (скрін 6, пункт 3), Ви можете вказати якісь події на фото, які повпливали на якісь особливості під час зйомки, які завадили Вам зробити композицію, або інші особливості зйомки охайнішими. Модератор при огляді фото, врахує Ваші побажання, та прийме зважене рішення.
Галочка "Я не автор фото" (скрін 6, пункт 4), ставиться, якщо Ви публікуєте не своє фото, а друга, чи когось хто надав його Вам. ВАЖЛИВО. Ви маєте володіти всіма правами на фото, такими як дозвіл на публікацію від автора. Також, при публікації НЕ СВОГО ФОТО, обов'язковою є вказівка імені автора фото, або ж посилання на ресурс, звідки фото взяте, у полі "Примітка" (скрін 5, пункт 2)
Ну і коли ви виконали всі вимоги пунктів вище, натискаєте на кнопку "Завантажити фото" (скрін 6, пункт 5). Якщо Ви все зробили правильно, Ваше фото з'явиться нижче під цією кнопкою.
Якщо ж Ви щось десь зробили неправильно, або пропустили якийсь крок, у Вас нижче кнопки (скрін 6 , пункт 5), з'явиться текст, що саме ви не зробили, червоним кольором.
STEP 5. SPECIAL DOWNLOAD OPTIONS.
This step is the last one. Here, too, everything is simple. In the first point (screen 6, point 1), you choose the upload method, where А is a publication with moderator verification, and Б is a direct publication, the photo will immediately appear on site PLEASE NOTE. Direct publishing is provided either by the administrator or by hard work on the photos, and if you publish quality photos, without deviations, you will eventually reach the limit when direct publishing becomes available to you.
In the "License" item (screen 6, item 2) choose a license, or you give all rights to the photo to the Internet, or choose "Copyright", and all your rights to the photo will be saved.
Point "Explanation to the moderator" (screen 6, point 3), you can indicate some events in the photo that affected some features during the shooting, which prevented you from making the composition, or other features of the shooting neater. The moderator will take your wishes into account when reviewing the photo and make a well-considered decision.
Check the box "I am not the author of the photo" (screen 6, point 4), if you are not publishing your photo, but a friend or someone who provided it to you. IMPORTANTLY. You must own all rights to the photo, such as permission to publish from the author. Also, when publishing NOT YOUR PHOTO, it is mandatory to indicate the name of the author of the photo, or a link to the resource from which the photo was taken, in the "Note" field (screen 5, point 2)
And when you have fulfilled all the requirements of the points above, click on the "Upload photo" button (screen 6, point 5). If you did everything correctly, your photo will appear below this button.
If you did something wrong, or missed a step, below the button (screen 6, point 5), the text that you did not do will appear in red.
Скрін 6
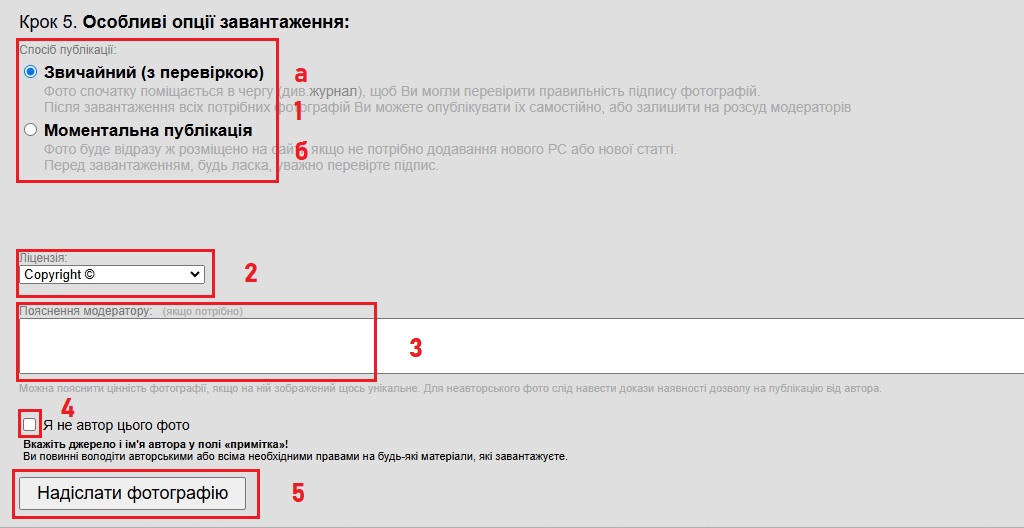
Нажаль у нас поки що немає англійської версії, тому ця інструкція буде двомовна.
Перш за все, потрібно навести курсор миші на ваш нік у шапці сайту (скрін 1, пункт 1)
Відкриється повне меню Вашого профайлу. Там потрібно обрати - "Завантажити фото" (скрін 1, пункт 2)
Після натискання на цю кнопку, відкривається меню завантажень, в якому треба виконати п'ять пунктів.
How to upload photos to the site?
Unfortunately, we do not have an English version yet, so this guide will be bilingual.
First of all, you need to move the mouse cursor over your nickname in the header of the site (screen 1, item 1)
The full menu of your profile will open. There you need to select - "Upload photo - ukr. Завантажити фото" (screen 1, item 2)
After clicking on this button, a download menu opens, in which five items must be completed.
Скрін 1
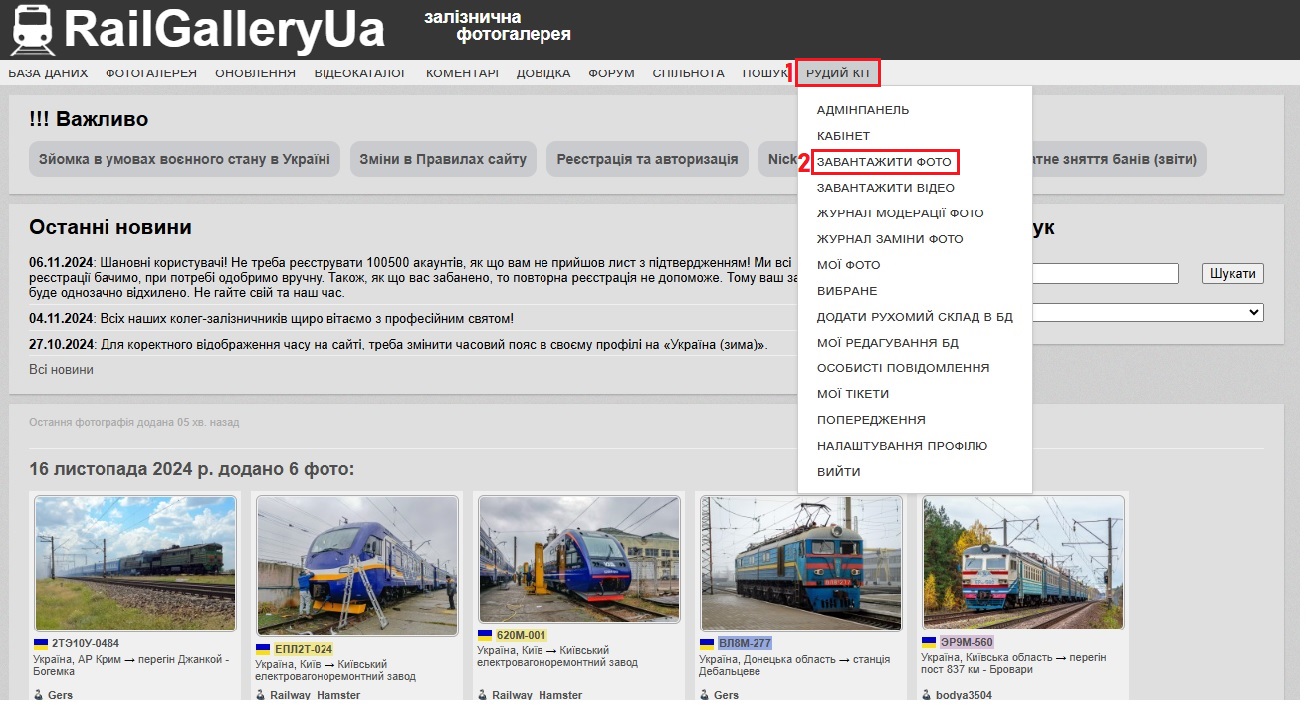
Після відкриття меню завантажень, пояснюємо покроково.
КРОК 1. ОБИРАЄМО ФОТО ДЛЯ ЗАВАНТАЖЕННЯ НА КОМП'ЮТЕРІ.
Натискаємо на "Вибрати файл" (скрін 2 аункт 1), і відкриється меню Вашого комп'ютера, де необхідно обрати фото, яке Ви бажаєте завантажити.
ВАЖЛИВО !!!
Звертайте увагу на опції фотографії, які вказані нижче - Максимально допустимий об'єм файлу, ширина та висота фото, формат та розміри.
Якщо один з цих параметрів не буде підходити під опції, фотографію завантажити не вийде.
Далі обираємо дату зйомки (скрін 2, пункт 2). Якщо у вас на фото присутній EXIF, то дата підтягнеться автоматично, а внизу буде приписка - Дата взята з EXIF.
Якщо EXIF немає, то буде приписка - Дата у EXIF не знайдена, тоді потрібно вводити її вручну.
After opening the download menu, we will explain step by step.
STEP 1. CHOOSE A PHOTO TO DOWNLOAD ON THE COMPUTER.
Click on "Choose a file - ukr. Вибрати файл" (screen 2 item 1), and the menu of your computer will open, where you need to choose the photo you want to download.
IMPORTANT!!!
Pay attention to the photo options listed below - Maximum file size, photo width and height, format and dimensions.
If one of these parameters does not fit under the options, the photo will not be uploaded.
Next, select the shooting date (screen 2, item 2). If you have EXIF in your photo, the date will be pulled automatically, and at the bottom there will be a note - Date taken from EXIF.
If there is no EXIF, then there will be a postscript - Date not found in EXIF, then you need to enter it manually.
Скрін 2
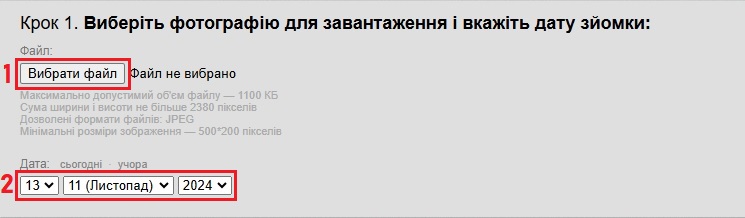
КРОК 2. ПРИВ'ЯЗУЄМО РУХОМИЙ СКЛАД.
Після того коли фото обране, треба прив'язати рухомий склад, локомотив, електропоїзд. Для цього натискаємо на "Прив'язати РС" (скрін 3, пункт 1), і у випадаючому вікні вводимо серію та номер рухомого складу. ВАЖЛИВО !!! Не обов'язково вводити серію, можна ввести просто номер, але зважайте що тоді випадуть всі РС з таким номером, і треба буде пошукати той РС, який Вам потрібен.
Якщо Ви публікуєте фото станції, перегону, чи художнє фото, то прив'язується не РС, а галерея. Для цього треба натиснути на "Прив'язати галерею" (скрін 3, пункт 2) і обрати галерею тієї чи іншої дороги.
STEP 2. ATTACHING THE MOVABLE ROLLING STOCK.
After the photo is selected, it is necessary to attach a rolling stock (RS), a locomotive, an electric train, or a station. To do this, click on "Tether RS - ukr. Прив'язати РС" (screen 3, item 1), and in the drop-down window, enter the series and number of the rolling stock. IMPORTANT!!! It is not necessary to enter a series, you can simply enter a number, but note that then all RSs with such a number will fall out, and you will have to search for the RS you need.
If you publish a photo of a station, a line, or an artistic photo, it is linked to the RS, and the gallery. To do this, click on "Link gallery - ukr. Прив'язати галерею" (screen 3, point 2) and choose a gallery of a particular road.
Скрін 3
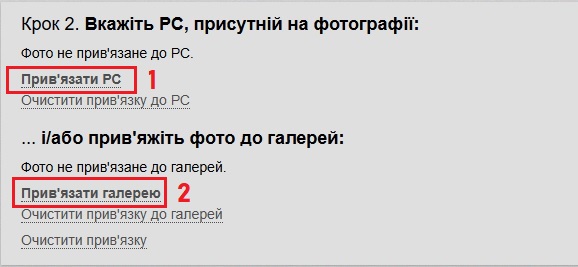
КРОК 3. ВКАЗУЄМО МІСЦЕ ЗЙОМКИ, ПРИВ'ЯЗУЄМО МІСЦЕ ЗЙОМКИ ДО КАРТИ, ВКАЗУЄМО НАПРЯМОК ЗЙОМКИ.
На час війни, навіть якщо ви вкажете місце та напрям зйомки на карті, вона відображатися не буде. Карта буде доступна по завершенню війни.
ВАЖЛИВО !!! Уважно читаємо Правила підпису місця зйомки, адже помилки або неправильно підписане місце зйомки, приводять до відхилення фотографій модераторами.
Місце зйомки вказується так (скрін 4, пункт 1) - спершу пишеться країна так, як вона є у міжнародному просторі - напр. Україна, Чеська Республіка, чи Сакартвело. ВАЖЛИВО !!! Вводити дані "від себе" не треба, всі місця вже є на сайті, і вони прив'язуються під час введення назви, вони випадають під віконцем, і щоб вони прив'язалися, на них треба просто клікнути. Далі вводимо область, край, чи місто. ВАЖЛИВО. Місто вводиться лише для областного центру, міста областного підпорядкування (Київ, Севастополь), чи столиць. Якщо країна не розділена на області, чи краї, то місце залишаємо пустим. Далі вводимо назву станції чи перегону. Слова "станція, перегін, колійний пост, блок-пост, обгінний пункт та інше" вказуються з МАЛЕНЬКОЇ букви. Назви перегонів пишуться НЕ ЧЕРЕЗ ТИРЕ, а через ДЕФІС, між дефісом і назвами станцій ОБОВ'ЯЗКОВО повинні бути пробіли.
Якщо Ви вказуєте місце зйомки на карті, то ставите позначку на те місце, де знаходився ФОТОГРАФ, а не ЛОКОМОТИВ, (скрін 4, пункт 3) а також напрям зйомки (скрін 4, пункт 4).
Якщо Ви НЕ ВКАЗУЄТЕ місце зйомки на карті, ставимо галочку "Не вказувати місце зйомки" (скрін 4, пункт 2)
STEP 3. INDICATE THE SHOOTING PLACE, LINK THE SHOOTING PLACE TO THE MAP, INDICATE THE SHOOTING DIRECTION.
During the war, even if you specify the location and shooting direction on the map, it will not be displayed. The map will be available after the end of the war.
IMPORTANT!!! Carefully read the Rules for the signature of the shooting location, because mistakes or incorrectly signed shooting location lead to the rejection of photos by moderators.
The shooting location is indicated as follows (screen 4, point 1) - first write the country as it is in the international space - e.g. Ukraine, the Czech Republic, or Sakartvelo. IMPORTANT!!! You don't need to enter data "from yourself", all the places are already on the site, and they are linked when you enter the name, they fall out under the window, and in order for them to be linked, you just need to click on them. Next, enter the region, or city. IMPORTANTLY. The city is entered only for the regional center, cities of regional subordination (Kyiv, Sevastopol), or capitals. If the country is not divided into regions or regions, then the place is left blank. Next, enter the name of the station or line. The words "station, line, track post, block-post, junction, etc." are indicated with a SMALL letter. Names of races are written NOT THROUGH A DASH, but through a HYphen, there MUST be spaces between the hyphen and the names of the stations.
If you indicate the location of the shooting on the map, mark the place where the PHOTOGRAPHER was, not the LOCOMOTIVE (screen 4, point 3) and the direction of the shooting (screen 4, point 4).
If you do NOT indicate the location of the shooting on the map, check the box "Do not indicate the location of the shooting, ukr. - Не вказувати координати місця зйомки" (screen 4, item 2)
Скрін 4
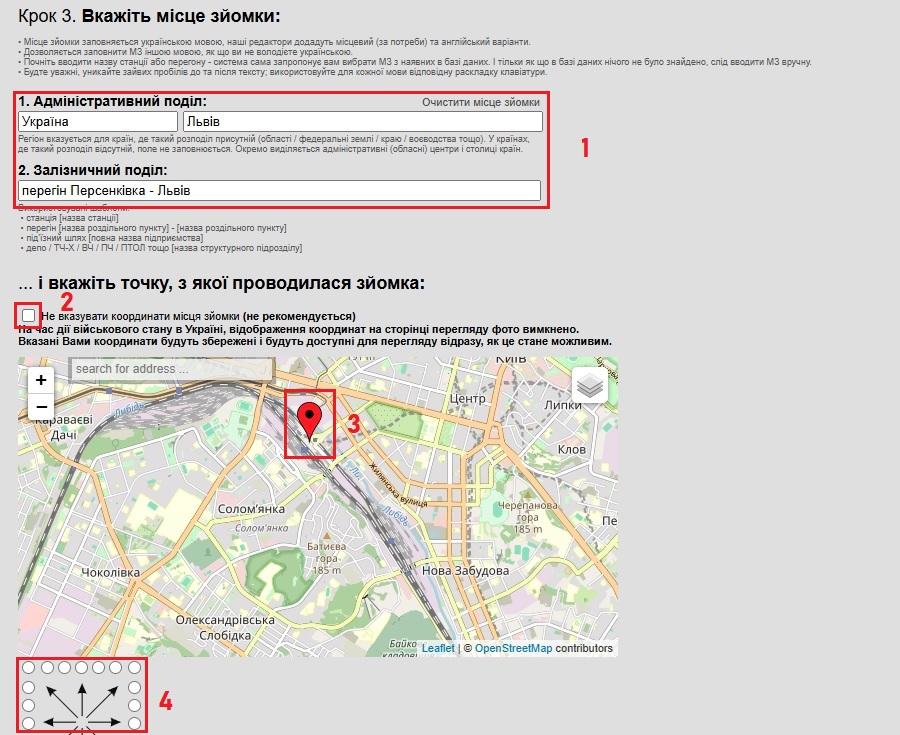
КРОК 4. ВВОДИМО ІНШІ ДАНІ ПРО ФОТОГРАФІЮ.
В цьому пункті все просто, потрібно обрати тип фотографії - "Зовнішній вид", "кабіну", "заводська табличка" та ін. (скрін 5, пункт 1)
У полі "Примітка" (скрін 5, пункт 2) вказуємо інші дані, наприклад, номер та напрямок поїзда, якісь важливі дані про фото. ВАЖЛИВО. Розводити флуд у "Примітках" ЗАБОРОНЕНО.
STEP 4. ENTER OTHER DATA ABOUT THE PHOTO.
In this point, everything is simple, you need to choose the type of photo - "External view", "cabin", "factory plate", etc. (screen 5, item 1)
In the "Note" field (screen 5, point 2) we indicate other data, for example, the number and direction of the train, some important data about the photo. IMPORTANTLY. Breeding flood in "Notes" is FORBIDDEN.
Скрін 5
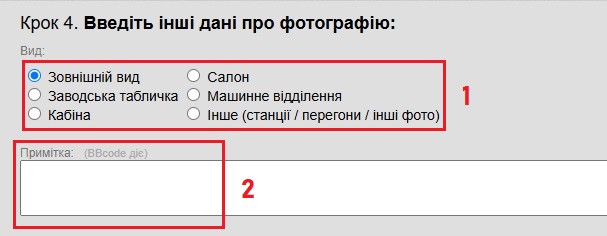
КРОК 5. ОСОБЛИВІ ОПЦІЇ ЗАВАНТАЖЕННЯ.
Цей крок є останнім. Тут теж все просто. У першому пункті (скрін 6, пункт 1) обираєте спосіб завантаження, де А - це публікація з перевіркою модераторами, а Б - це пряма публікація, фото одразу з'явиться на сайті. ЗВЕРНІТЬ УВАГУ. Пряма публікація надається або адміністратором, або кропіткою працею над фотографіями, і при публікації якісних фото, без відхилень, з часом ви досягнете ліміту, коли Вам стане доступною пряма публікація.
У пункті "Ліцензія" (скрін 6, пункт 2) обираємо ліцензію, або ж Ви надаєте всі права інтернету на фото, або ж обираєте "Copyright", і всі Ваші права на фото буде збережено.
Пункт "Пояснення модератору" (скрін 6, пункт 3), Ви можете вказати якісь події на фото, які повпливали на якісь особливості під час зйомки, які завадили Вам зробити композицію, або інші особливості зйомки охайнішими. Модератор при огляді фото, врахує Ваші побажання, та прийме зважене рішення.
Галочка "Я не автор фото" (скрін 6, пункт 4), ставиться, якщо Ви публікуєте не своє фото, а друга, чи когось хто надав його Вам. ВАЖЛИВО. Ви маєте володіти всіма правами на фото, такими як дозвіл на публікацію від автора. Також, при публікації НЕ СВОГО ФОТО, обов'язковою є вказівка імені автора фото, або ж посилання на ресурс, звідки фото взяте, у полі "Примітка" (скрін 5, пункт 2)
Ну і коли ви виконали всі вимоги пунктів вище, натискаєте на кнопку "Завантажити фото" (скрін 6, пункт 5). Якщо Ви все зробили правильно, Ваше фото з'явиться нижче під цією кнопкою.
Якщо ж Ви щось десь зробили неправильно, або пропустили якийсь крок, у Вас нижче кнопки (скрін 6 , пункт 5), з'явиться текст, що саме ви не зробили, червоним кольором.
STEP 5. SPECIAL DOWNLOAD OPTIONS.
This step is the last one. Here, too, everything is simple. In the first point (screen 6, point 1), you choose the upload method, where А is a publication with moderator verification, and Б is a direct publication, the photo will immediately appear on site PLEASE NOTE. Direct publishing is provided either by the administrator or by hard work on the photos, and if you publish quality photos, without deviations, you will eventually reach the limit when direct publishing becomes available to you.
In the "License" item (screen 6, item 2) choose a license, or you give all rights to the photo to the Internet, or choose "Copyright", and all your rights to the photo will be saved.
Point "Explanation to the moderator" (screen 6, point 3), you can indicate some events in the photo that affected some features during the shooting, which prevented you from making the composition, or other features of the shooting neater. The moderator will take your wishes into account when reviewing the photo and make a well-considered decision.
Check the box "I am not the author of the photo" (screen 6, point 4), if you are not publishing your photo, but a friend or someone who provided it to you. IMPORTANTLY. You must own all rights to the photo, such as permission to publish from the author. Also, when publishing NOT YOUR PHOTO, it is mandatory to indicate the name of the author of the photo, or a link to the resource from which the photo was taken, in the "Note" field (screen 5, point 2)
And when you have fulfilled all the requirements of the points above, click on the "Upload photo" button (screen 6, point 5). If you did everything correctly, your photo will appear below this button.
If you did something wrong, or missed a step, below the button (screen 6, point 5), the text that you did not do will appear in red.
Скрін 6
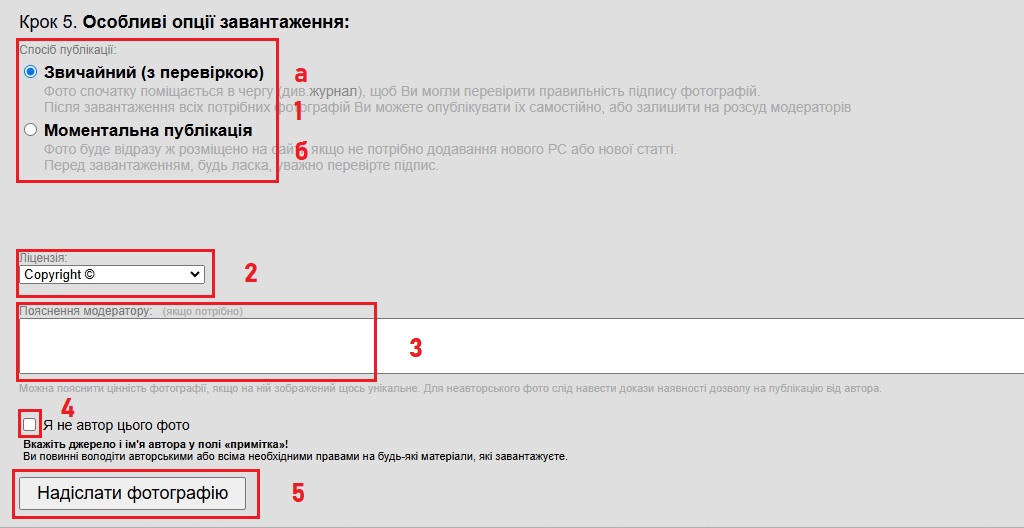
1.4. Як правильно заповнювати місце зйомки (МЗ)?
1.4. Як правильно заповнювати місце зйомки (МЗ)?
Останнє оновлення: 04.02.2024 р.
Як прописувати місце зйомки? Спробуємо розібратися.
Почнемо з того, що більшість основних станцій і перегонів вже є у базі. Тобто щоб їх прив'язати до фото, не треба особливих зусиль.
Під час публікації фото, Ви повинні максимально розібратися, де саме зроблене фото, що за станція чи перегін. Адже неправильне місце зйомки може бути причиною відхилення фото.
І так, Ви обрали фото, ввели дату зйомки, прив'язали серію локомотива, або галерею. Наступний крок - місце зйомки.
При введенні перших літер, Ви побачите випадаючий список, з якого вже можна обрати станцію чи перегін. Писати повністю назву не потрібно, Ви повинні обов'язково клікнути
на назву у випадаючому списку (скрін 1).
Прописувати повністю назву станції чи перегону потрібно тоді, якщо їхня назва НЕ випадає у списку.
На першому скріні, введено літери "Укр", і Ви бачите, що внизу випала назва країни, яка нам потрібна - "Україна", обираємо її, клікнувши мишкою на неї.
How to register ashooting location? Let's try to figure it out.
Let's start with the fact that most of the main stations and lines are already
in the database. That is, to attach them to the photo, no special effort is needed.
When publishing a photo, you should understand as much aspossible where exactly the photo was taken, what station or line. After all,
it's not the right place to shootmay be the reason for rejecting the photo.
And so, you chose a photo, entered the date of the shooting, linked a series of locomotives, or a gallery. The next step is the shooting location.
When you enter the first letters, you will see a drop-down list from which you can already choose a station or line. You don't need to write the full name must
necessarily click on the name in the drop-down list (screen 1).
It is necessary to write the full name of the station or race, if their name is NOT in the list.
On the first screen, the letters "Ukr" are entered, and you see that the name of the country we need - "Ukraine"- has appeared at the bottom,
select it by clicking on it with the mouse.
Скрін 1
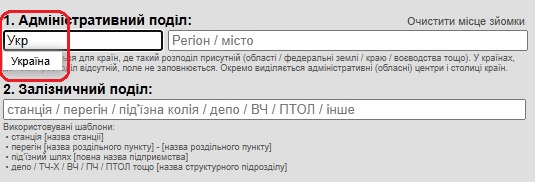
Далі вводимо місто, область, або край. ЗВЕРНІТЬ УВАГУ !!! Місто вводиться лише для столиць, областних центрів,
та міст державного підпорядкування (Київ,Севастополь)
До назви області обов'язково вживаємо слова "область" (напр. Полтавська область), або "край" (напр. край Самцхе-Джаванеті).
Для Автономних республік вживається скорочена абревіатура АР (Напр. АР Аджарія, АР Крим).
Назви окремо, без слів "область, край", типу "Полтавська", або "Самцхе-Джаванеті" не приймаються.
На скріні 2 показано, як вводиться на прикладі "Полтавська область". Введено лише перші 5 букв "Полта...", а вже у списку є всі місця зйомки, які спів-
падають по назві з цими літерами. Нам потрібно "Полтавська область", клікаємо на неї мишкою і йдемо далі.
Next, enter the city, or region. ATTENTION!!! The city is entered only forcapitals, regional centers, and state-owned bridges (Kyiv, Sevastopol)
Before the name of the region, we must use the word "region" (for example, Poltava region)
The abbreviated abbreviation AR is used for Autonomous Republics (e.g. AR Adjara, AR Crimea).
Individual names such as "Poltavska" or "Samtskhe-Javaneti"are not accepted.Screen 2 shows how "Poltava region" is entered as an
example. Only the first 5 letters of "Polta..." are entered, and the list already contains all shooting locations that co-fall after the
name with these letters. We need "Poltava region", click on it with the mouse and move on.
Скрін 2
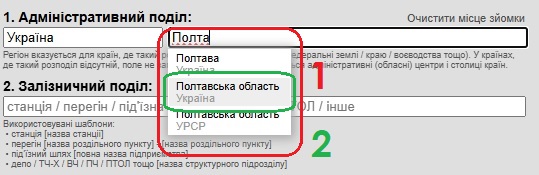
Введення назви станції, колійного поста чи перегону, найскладніше для користувачів, бо багато з них далеко не знавці колійного розвитку. Але навчатися
цьому всьому вкрай важливо, якщо вже взялися за фотоперо.
ВАЖЛИВО !!! Слова - область, край, станція, перегін, пост, роз'їзд пишуться з МАЛЕНЬКОЇ БУКВИ. Назви ж всі з ВЕЛИКОЇ.
На скріні 3 показано, як на прикладі станції ЯРЕСЬКИ, ми бачимо всі назви станцій і перегонів, які Є В БАЗІ, і починаються на "ЯРЕ....."
Entering the name of astation, track post or line is the most difficult for users, because many of them are far from experts in track development. But to study
all this is extremely important, if you have already taken up a photo pen.
IMPORTANT!!! The words - region, station, line, post, junction are written in SMALL LETTER. The names are all in CAPITAL letters.
Screen 3 shows how, on the example of the YARESKY station, we can see all the names of the stations and lines that ARE IN THE BASE, and start with "YARE....."
Скрін 3
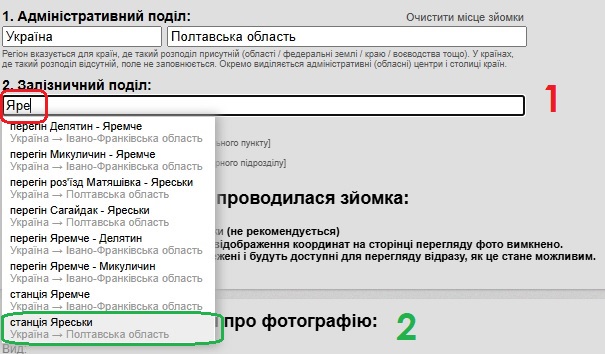
Як ми бачимо зі скріну 3, не обов'язково вводити повну назву станції чи перегону, щоб її знайти.
Основні поняття, які треба розуміти при введенні станції чи перегону -
- станція - це роздільний пункт, межами якого є вхідні світлофори, додаткові вхідні світлофори, таблички "межа станції", та "межа під'їзної колії".
- перегін - це ділянка колії, яка обмежена двома станціями, або станцією і блок-постом, або роз'їздом і станцією, розбита на блок-ділянки.
- колійний пост - це роздільний пункт, обмежений вхідними світлофорами, на якому можуть сходитися декілька ліній з різних напрямків,
або ж одноколійна лінія ставати двоколійною і навпаки. Колійні пости вихідних світлофорів немають.
- блок-пост - це роздільний пункт, який обмежений вхідними світлофорами, і розташовується лише на ділянках обладаних ПАБ, і лише на довгих перегонах,
для ділення одного великого перегона на декілька менших. Блок-пости не мають стрілочних переводів.
До широкого поняття СТАНЦІЇ відносяться - станції, роз'їзди, обгінні пункти, блок-пости, колійні пости.
Зупиночні платформи не є роздільними пунктами, і в місці зйомки вказання їх забороняється. Ви можете вказати назву платформи у "Примітках" до фото.
Також обов'язково Ви повинні розуміти, що у перегоні першою вказується станція ЗВІДКИ їде поїзд, а потім другою - НА ЯКУ станцію прямує, наприклад
перегін Боярка - Вишневе, ми розуміємо з цього, що поїзд їде з Боярки у бік Вишневого.
ЗВЕРНІТЬ УВАГУ !!! Якщо станції чи перегону немає в базі, то тут два варіанти - або Ви ввели з помилкою, або ж її немає в базі.
Перш за все перевірте чи правильно ви прописуєте назву, спробуйте декілька варіантів написання. Якщо ж все одно не випадає список, значить назву
вказуємо самостійно, починаючи зі слова "станція" або "перегін".
З будь-яких інших питань, завжди раді Вам допомогти через тікети або коментарі.
As we can see fromscreenshot 3, it is not necessary to enter the full name of the station or line to find it.
Basic concepts that must be understood when entering a station or race-
- a station is a separate point, the boundaries of which areentrance traffic lights, additional entrance traffic lights, "station boundary" and "access track boundary" signs.
- a lines is a section of track that is limited by twostations, or a station and a block post, or a junction and a station, divided into block sections.
- a track post is a dividing point, limited by incomingtraffic lights, at which several lines from different directions can converge,
or a single-track line becomes a double-track line and vice versa. Track posts do not have exit traffic lights.
- a block post is a separate point, which is limited by incoming traffic lights, and is located only on the sections of the PAB, and only on long lines,
for dividing one big lines into several smaller ones. Block posts do not have switches.
The broad concept of STATION includes - stations, junctions, overtaking posts, block posts, track posts.
Train stop platforms are not separate points, and it isforbidden to indicate them at the shooting location. You can specify the name of the platform in the "Notes" of the photo.
You must also understand that in the line, the first station indicates WHERE thetrain is going from, and then the second - to WHICH station itis going, for example Boyarka - Vyshneve crossing,
we understand from this that the train goes from Boyarka towards Vyshneve.
ATTENTION!!! If the station or race is not in the database, thenthere are two options - either you entered it incorrectly, orit is not in the database. First of all, check whether youspell the name correctly, try several spelling options.
If the list still does not appear, then the nameindicate independently, starting with the word "station"or "lines".
For any other questions, we are always happy to help you through tickets orcomments.
Почнемо з того, що більшість основних станцій і перегонів вже є у базі. Тобто щоб їх прив'язати до фото, не треба особливих зусиль.
Під час публікації фото, Ви повинні максимально розібратися, де саме зроблене фото, що за станція чи перегін. Адже неправильне місце зйомки може бути причиною відхилення фото.
І так, Ви обрали фото, ввели дату зйомки, прив'язали серію локомотива, або галерею. Наступний крок - місце зйомки.
При введенні перших літер, Ви побачите випадаючий список, з якого вже можна обрати станцію чи перегін. Писати повністю назву не потрібно, Ви повинні обов'язково клікнути
на назву у випадаючому списку (скрін 1).
Прописувати повністю назву станції чи перегону потрібно тоді, якщо їхня назва НЕ випадає у списку.
На першому скріні, введено літери "Укр", і Ви бачите, що внизу випала назва країни, яка нам потрібна - "Україна", обираємо її, клікнувши мишкою на неї.
How to register ashooting location? Let's try to figure it out.
Let's start with the fact that most of the main stations and lines are already
in the database. That is, to attach them to the photo, no special effort is needed.
When publishing a photo, you should understand as much aspossible where exactly the photo was taken, what station or line. After all,
it's not the right place to shootmay be the reason for rejecting the photo.
And so, you chose a photo, entered the date of the shooting, linked a series of locomotives, or a gallery. The next step is the shooting location.
When you enter the first letters, you will see a drop-down list from which you can already choose a station or line. You don't need to write the full name must
necessarily click on the name in the drop-down list (screen 1).
It is necessary to write the full name of the station or race, if their name is NOT in the list.
On the first screen, the letters "Ukr" are entered, and you see that the name of the country we need - "Ukraine"- has appeared at the bottom,
select it by clicking on it with the mouse.
Скрін 1
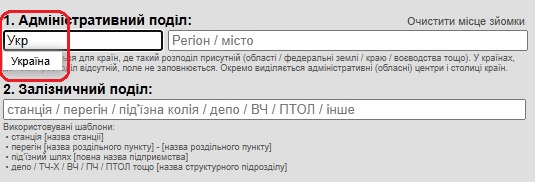
Далі вводимо місто, область, або край. ЗВЕРНІТЬ УВАГУ !!! Місто вводиться лише для столиць, областних центрів,
та міст державного підпорядкування (Київ,Севастополь)
До назви області обов'язково вживаємо слова "область" (напр. Полтавська область), або "край" (напр. край Самцхе-Джаванеті).
Для Автономних республік вживається скорочена абревіатура АР (Напр. АР Аджарія, АР Крим).
Назви окремо, без слів "область, край", типу "Полтавська", або "Самцхе-Джаванеті" не приймаються.
На скріні 2 показано, як вводиться на прикладі "Полтавська область". Введено лише перші 5 букв "Полта...", а вже у списку є всі місця зйомки, які спів-
падають по назві з цими літерами. Нам потрібно "Полтавська область", клікаємо на неї мишкою і йдемо далі.
Next, enter the city, or region. ATTENTION!!! The city is entered only forcapitals, regional centers, and state-owned bridges (Kyiv, Sevastopol)
Before the name of the region, we must use the word "region" (for example, Poltava region)
The abbreviated abbreviation AR is used for Autonomous Republics (e.g. AR Adjara, AR Crimea).
Individual names such as "Poltavska" or "Samtskhe-Javaneti"are not accepted.Screen 2 shows how "Poltava region" is entered as an
example. Only the first 5 letters of "Polta..." are entered, and the list already contains all shooting locations that co-fall after the
name with these letters. We need "Poltava region", click on it with the mouse and move on.
Скрін 2
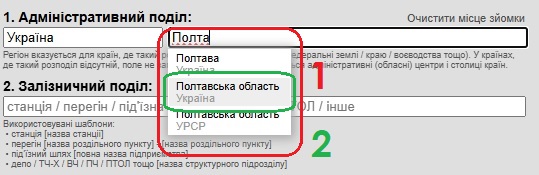
Введення назви станції, колійного поста чи перегону, найскладніше для користувачів, бо багато з них далеко не знавці колійного розвитку. Але навчатися
цьому всьому вкрай важливо, якщо вже взялися за фотоперо.
ВАЖЛИВО !!! Слова - область, край, станція, перегін, пост, роз'їзд пишуться з МАЛЕНЬКОЇ БУКВИ. Назви ж всі з ВЕЛИКОЇ.
На скріні 3 показано, як на прикладі станції ЯРЕСЬКИ, ми бачимо всі назви станцій і перегонів, які Є В БАЗІ, і починаються на "ЯРЕ....."
Entering the name of astation, track post or line is the most difficult for users, because many of them are far from experts in track development. But to study
all this is extremely important, if you have already taken up a photo pen.
IMPORTANT!!! The words - region, station, line, post, junction are written in SMALL LETTER. The names are all in CAPITAL letters.
Screen 3 shows how, on the example of the YARESKY station, we can see all the names of the stations and lines that ARE IN THE BASE, and start with "YARE....."
Скрін 3
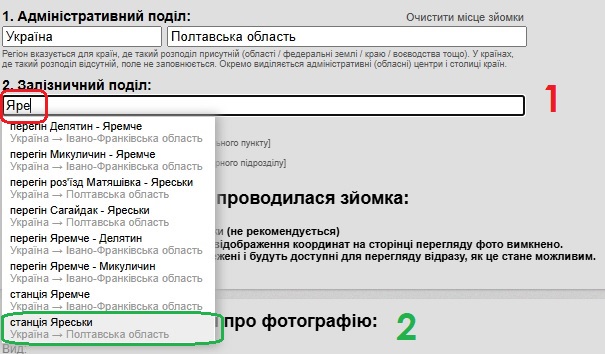
Як ми бачимо зі скріну 3, не обов'язково вводити повну назву станції чи перегону, щоб її знайти.
Основні поняття, які треба розуміти при введенні станції чи перегону -
- станція - це роздільний пункт, межами якого є вхідні світлофори, додаткові вхідні світлофори, таблички "межа станції", та "межа під'їзної колії".
- перегін - це ділянка колії, яка обмежена двома станціями, або станцією і блок-постом, або роз'їздом і станцією, розбита на блок-ділянки.
- колійний пост - це роздільний пункт, обмежений вхідними світлофорами, на якому можуть сходитися декілька ліній з різних напрямків,
або ж одноколійна лінія ставати двоколійною і навпаки. Колійні пости вихідних світлофорів немають.
- блок-пост - це роздільний пункт, який обмежений вхідними світлофорами, і розташовується лише на ділянках обладаних ПАБ, і лише на довгих перегонах,
для ділення одного великого перегона на декілька менших. Блок-пости не мають стрілочних переводів.
До широкого поняття СТАНЦІЇ відносяться - станції, роз'їзди, обгінні пункти, блок-пости, колійні пости.
Зупиночні платформи не є роздільними пунктами, і в місці зйомки вказання їх забороняється. Ви можете вказати назву платформи у "Примітках" до фото.
Також обов'язково Ви повинні розуміти, що у перегоні першою вказується станція ЗВІДКИ їде поїзд, а потім другою - НА ЯКУ станцію прямує, наприклад
перегін Боярка - Вишневе, ми розуміємо з цього, що поїзд їде з Боярки у бік Вишневого.
ЗВЕРНІТЬ УВАГУ !!! Якщо станції чи перегону немає в базі, то тут два варіанти - або Ви ввели з помилкою, або ж її немає в базі.
Перш за все перевірте чи правильно ви прописуєте назву, спробуйте декілька варіантів написання. Якщо ж все одно не випадає список, значить назву
вказуємо самостійно, починаючи зі слова "станція" або "перегін".
З будь-яких інших питань, завжди раді Вам допомогти через тікети або коментарі.
As we can see fromscreenshot 3, it is not necessary to enter the full name of the station or line to find it.
Basic concepts that must be understood when entering a station or race-
- a station is a separate point, the boundaries of which areentrance traffic lights, additional entrance traffic lights, "station boundary" and "access track boundary" signs.
- a lines is a section of track that is limited by twostations, or a station and a block post, or a junction and a station, divided into block sections.
- a track post is a dividing point, limited by incomingtraffic lights, at which several lines from different directions can converge,
or a single-track line becomes a double-track line and vice versa. Track posts do not have exit traffic lights.
- a block post is a separate point, which is limited by incoming traffic lights, and is located only on the sections of the PAB, and only on long lines,
for dividing one big lines into several smaller ones. Block posts do not have switches.
The broad concept of STATION includes - stations, junctions, overtaking posts, block posts, track posts.
Train stop platforms are not separate points, and it isforbidden to indicate them at the shooting location. You can specify the name of the platform in the "Notes" of the photo.
You must also understand that in the line, the first station indicates WHERE thetrain is going from, and then the second - to WHICH station itis going, for example Boyarka - Vyshneve crossing,
we understand from this that the train goes from Boyarka towards Vyshneve.
ATTENTION!!! If the station or race is not in the database, thenthere are two options - either you entered it incorrectly, orit is not in the database. First of all, check whether youspell the name correctly, try several spelling options.
If the list still does not appear, then the nameindicate independently, starting with the word "station"or "lines".
For any other questions, we are always happy to help you through tickets orcomments.
1.5. Як розраховується ліміт завантаження (індекс завантаження)
1.5. Як розраховується ліміт завантаження (індекс завантаження)
Останнє оновлення: 02.12.2024 р.
Дії над фото змінюють ліміт (індекс) таким чином:
— схвалення 1 фото додає 0.5 пункту до індексу завантаження;
— відхилення 1 фото при публікації фото через чергу забирає 0.5 пункту від індексу завантаження;
— відхилення 1 фото при публікації через пряме завантаження забирає 10 пунктів від індексу завантаження;
— публікація фото як умовного додає 0.2 пункту до індексу завантаження, якщо індекс завантаження менше 40;
— видалення фотографії протягом доби після публікації рівнозначне відхиленню, -1 пункт (-0.5 пункту за відхилення та ще -0.5 нарахованих за публікацію). Якщо фото знаходиться на сайті більше доби, видалення не впливає на індекс завантаження;
— за прямої публікації зміна індексу відбувається після завершення його розгляду (постмодерації).
Індекс завантаження визначає кількість фотографій, які користувач може запропонувати до публікації за добу:
Особливі значення індексу:
1 — мінімальне значення індексу завантаження. Нижче за нього він опуститися не може, навіть якщо всі фотографії відхиляються.
5 — значення індексу завантаження під час реєстрації нового користувача.
95 — значення індексу, починаючи з якого автор має право на пряму публікацію (постмодерація фотографій).
200 — максимальне значення індексу завантаження. Індекс не зростатиме вище цього значення.
— схвалення 1 фото додає 0.5 пункту до індексу завантаження;
— відхилення 1 фото при публікації фото через чергу забирає 0.5 пункту від індексу завантаження;
— відхилення 1 фото при публікації через пряме завантаження забирає 10 пунктів від індексу завантаження;
— публікація фото як умовного додає 0.2 пункту до індексу завантаження, якщо індекс завантаження менше 40;
— видалення фотографії протягом доби після публікації рівнозначне відхиленню, -1 пункт (-0.5 пункту за відхилення та ще -0.5 нарахованих за публікацію). Якщо фото знаходиться на сайті більше доби, видалення не впливає на індекс завантаження;
— за прямої публікації зміна індексу відбувається після завершення його розгляду (постмодерації).
Індекс завантаження визначає кількість фотографій, які користувач може запропонувати до публікації за добу:
| Індекс завантаження | Ліміт |
|---|---|
| менше 5 | 1 |
| 5 — 39 | 3 |
| 40 — 49 | 4 |
| 50 — 59 | 5 |
| 60 — 69 | 6 |
| 70 — 79 | 7 |
| 80 — 89 | 8 |
| 90 — 95 | 9 |
| 96 — 100 | 10 |
| 100 — 200 | анлім |
Особливі значення індексу:
1 — мінімальне значення індексу завантаження. Нижче за нього він опуститися не може, навіть якщо всі фотографії відхиляються.
5 — значення індексу завантаження під час реєстрації нового користувача.
95 — значення індексу, починаючи з якого автор має право на пряму публікацію (постмодерація фотографій).
200 — максимальне значення індексу завантаження. Індекс не зростатиме вище цього значення.
1.6. Правила та принципи модерації фотографій
1.6. Правила та принципи модерації фотографій
Останнє оновлення: 02.12.2024 р.
Фотографії оцінюються за двома критеріями:
1. «ИЦ». Інформаційна цінність.
2. «ТИ». Технічна якість виконання та краса.
За кожним із критеріїв можливі три варіанти оцінки:
1. Знижена («2», погано).
2. Середній (базовий) рівень («4», нейтрально).
3. Підвищена ("5", добре).
Також можлива особлива оцінка поза критеріями - "Фото не підлягає публікації". Вона ставиться наступним фотографіям:
— Не підходить для сайту за тематикою.
— Завантаженим із порушеннями авторських прав.
— Завантаженим із порушеннями правил проекту.
— Файли, які мають некоректний формат.
— Ті, які мають неприпустимо низьку якість зображення (навіть для оцінки «ТИ2»).
Для ухвалення рішення щодо знімку необхідні голоси трьох фотомодераторів. Виняток – неавторські знімки, вони розглядаються власними фотомодераторами одноосібно.
Інструменти фотомодератора виглядають так:

Правила оцінки фотографій:
- Критерії відбору фото
- Прийом фотографій ТЗ зовні (поки що статті немає)
- Прийом фотографій інтер'єрів ТЗ (салон та кабіна) (поки що статті немає)
Перелік у майбутньому доповнюватиметься та уточнюватиметься.
Підрахунок підсумкових балів та прийняття рішення.
Підсумкові бали обчислюються окремо за кожною зі шкал, за підсумкову оцінку приймається та, яку обрали не менше двох фотомодераторів. Якщо всі три фотомодератори поставили різні оцінки, то підсумкова оцінка – «Середньо».
Рішення про публікацію або відхилення приймається за такою таблицею:
ИЦ5 ТИ5 — публікація
ИЦ5 ТИ4 — публікація
ИЦ5 ТИ2 — публікація як умовна
ИЦ4 ТИ5 — публікація
ИЦ4 ТИ4 — публікація
ИЦ4 ТИ2 — відхилення
ИЦ2 ТИ5 — публікація
ИЦ2 ТИ2 — відхилення
ИЦ2 ТИ2 — відхилення
Зауваження. Фотомодератор зобов'язаний вказати хоча б одне зауваження до фотографії, якщо за якоюсь із шкал оцінює нижче, ніж «Добре». У разі, якщо одне й те саме зауваження вкажуть хоча б два фотомодератори, воно буде показано автору у Журналі. Іноді трапляється, що всі три фотомодератори вказали різні зауваження — тоді в журналі будуть відображені всі зауваження. За роз'ясненнями щодо модерації фото можна звернутися на Форум.
Затримання фотографій. Фотографія може бути затримана у разі, якщо хоча б два з трьох фотомодераторів вважають, що виявлені ними на фотографії недоліки нескладно усунути, і при цьому у разі виправлення фотографія може бути оцінена значно вищою оцінкою.
1. «ИЦ». Інформаційна цінність.
2. «ТИ». Технічна якість виконання та краса.
За кожним із критеріїв можливі три варіанти оцінки:
1. Знижена («2», погано).
2. Середній (базовий) рівень («4», нейтрально).
3. Підвищена ("5", добре).
Також можлива особлива оцінка поза критеріями - "Фото не підлягає публікації". Вона ставиться наступним фотографіям:
— Не підходить для сайту за тематикою.
— Завантаженим із порушеннями авторських прав.
— Завантаженим із порушеннями правил проекту.
— Файли, які мають некоректний формат.
— Ті, які мають неприпустимо низьку якість зображення (навіть для оцінки «ТИ2»).
Для ухвалення рішення щодо знімку необхідні голоси трьох фотомодераторів. Виняток – неавторські знімки, вони розглядаються власними фотомодераторами одноосібно.
Інструменти фотомодератора виглядають так:

Правила оцінки фотографій:
- Критерії відбору фото
- Прийом фотографій ТЗ зовні (поки що статті немає)
- Прийом фотографій інтер'єрів ТЗ (салон та кабіна) (поки що статті немає)
Перелік у майбутньому доповнюватиметься та уточнюватиметься.
Підрахунок підсумкових балів та прийняття рішення.
Підсумкові бали обчислюються окремо за кожною зі шкал, за підсумкову оцінку приймається та, яку обрали не менше двох фотомодераторів. Якщо всі три фотомодератори поставили різні оцінки, то підсумкова оцінка – «Середньо».
Рішення про публікацію або відхилення приймається за такою таблицею:
ИЦ5 ТИ5 — публікація
ИЦ5 ТИ4 — публікація
ИЦ5 ТИ2 — публікація як умовна
ИЦ4 ТИ5 — публікація
ИЦ4 ТИ4 — публікація
ИЦ4 ТИ2 — відхилення
ИЦ2 ТИ5 — публікація
ИЦ2 ТИ2 — відхилення
ИЦ2 ТИ2 — відхилення
Зауваження. Фотомодератор зобов'язаний вказати хоча б одне зауваження до фотографії, якщо за якоюсь із шкал оцінює нижче, ніж «Добре». У разі, якщо одне й те саме зауваження вкажуть хоча б два фотомодератори, воно буде показано автору у Журналі. Іноді трапляється, що всі три фотомодератори вказали різні зауваження — тоді в журналі будуть відображені всі зауваження. За роз'ясненнями щодо модерації фото можна звернутися на Форум.
Затримання фотографій. Фотографія може бути затримана у разі, якщо хоча б два з трьох фотомодераторів вважають, що виявлені ними на фотографії недоліки нескладно усунути, і при цьому у разі виправлення фотографія може бути оцінена значно вищою оцінкою.
1.7. Умовна публікація
1.7. Умовна публікація
Останнє оновлення: 20.12.2024 р.
Умовна публікація - фото має зауваження по якості, але має інформаційну або історичну цінність.
Як правило застосовується автоматично на основі оцінок модераторів.
Строк дії позначки «Умовна публікація» встановлюється в один рік з дня зйомки фото, але не більше року від поточної дати. Це означає, що цікаве в інформаційному або історичному плані фото, яке має зауваження по ТІ та зроблено рік тому або більше, статус «Умовна публікація» не отримує.
Фото зі статусом «Умовна публікація» буде видалене, як що з'явиться фотографія РС в цьому місці, в цьому ракурсі протягом року; але з можливими виключеннями на розсуд редакційної колегії.
Як що протягом року не з'являється фото - кандидати на заміну, позначка «Умовна публікація» знімається.
Зняття позначки відбувається в ручному режимі у міру виявлення модераторами подібних фотографій.
Як правило застосовується автоматично на основі оцінок модераторів.
Строк дії позначки «Умовна публікація» встановлюється в один рік з дня зйомки фото, але не більше року від поточної дати. Це означає, що цікаве в інформаційному або історичному плані фото, яке має зауваження по ТІ та зроблено рік тому або більше, статус «Умовна публікація» не отримує.
Фото зі статусом «Умовна публікація» буде видалене, як що з'явиться фотографія РС в цьому місці, в цьому ракурсі протягом року; але з можливими виключеннями на розсуд редакційної колегії.
Як що протягом року не з'являється фото - кандидати на заміну, позначка «Умовна публікація» знімається.
Зняття позначки відбувається в ручному режимі у міру виявлення модераторами подібних фотографій.
2. Ведення бази даних
2.1. Структура приписки
2.1. Структура приписки
Останнє оновлення: 13.12.2024 р.
При передачі РС на завод для проведення ремонту, він, зазвичай, передається разом з документами.
З заводу РС може не повернутися в попереднє депо, а бути переданим до іншого депо (приклад - ЭР2Т-7211).
Враховуючи це, редколегія вирішила перебування РС на ремонтних підприємствах оформляти окремими передачами.
Також окремими передачами оформлюється орендне перебування РС у інших депо.
Ми переслідуємо ціль показати наочно історію дислокацій РС; також це дає можливість більш структуровано прив'язувати фотографії РС за той чи інший період.
З заводу РС може не повернутися в попереднє депо, а бути переданим до іншого депо (приклад - ЭР2Т-7211).
Враховуючи це, редколегія вирішила перебування РС на ремонтних підприємствах оформляти окремими передачами.
Також окремими передачами оформлюється орендне перебування РС у інших депо.
Ми переслідуємо ціль показати наочно історію дислокацій РС; також це дає можливість більш структуровано прив'язувати фотографії РС за той чи інший період.
2.2. Рекомендації щодо ведення БД рухомого складу
2.2. Рекомендації щодо ведення БД рухомого складу
Останнє оновлення: 11.08.2025 р.
Редакторам БД та користувачам пропонується оформлювати сторінку рухомого складу за такою схемою.
1. Сторінка оформлюється українською мовою, або мою інших країн у їх розділах.
2. База даних ведеться у "покузовному" варіанті. Тобто одиницею облікового запису є саме кузов.
3. Обліковий запис одиниці рухомого складу оформляється згідно з формою.
4. У примітки вноситься інформація складу постійного зчепу (або СБО), інша інформація яка важлива для загального огляду по розділу депо, а також запис, якщо рухомий склад є іменним.
5. У поле "інформація о РС" пропонується вносити інформацією за схемою/послідовністю для єдиного вигляду та спрощення пошуку необхідної інформації:
6. Заголовки обов'язково оформлюються тегами [ b ][ u ] й [ /b ][ /u ] відповідно.
Черговість внесення даних.
1) приписи до депо (з РФ, якщо є) та експлуатація (оренда та ін.).
2) ремонти. Дата, тип, абревіатура заводу (або наіменування депо), та додаткова інформація Наприклад: 01.01.2001 ПР-3У ТЧ-5 Полтава (заміна
дизелю). Якщо дат більше однієї та у деяких невідомий день та/або місяць
- замість невідомих днів та місяців використовуємо "__" (підкреслення).
3) Вагони/секції та інформація про них. Сюди вноситься інформація про те в якій кількості вагонів МВРС був побудований заводом, склад потягу на конкретну дату (якщо є інформація) та скорочену історію рідних вагонів та за наявності іх мережеві коди. Теж саме з секціями багатосекційних локомотивів.
4) особливості (кондиціонер, або інші апгрейди, також особливості/відмінності від оригіналу у музейного РС)
5) історична довідка або інформація - тобто події які суттєво вплинули на долю цього рухомого складу та/або його зовнішній вигляд та ін.
6) участь у виставках та ін.
7) надзвичайні пригоди та аварії.
8) інші позначки, які не підпадають до пунктів 1-7.
Між вищезазначеними пунктами бажано робити пробіл (пропускати строку). Щоб кожен такий блок візуально не злипався у єдину "простиню".
Дату бажано оформлювати тільки цифрами. Також важливі дати можна виділяти тегами ([ b ][ /b ], [ i ][ /i ]), наприклад передачу до музею..
Приклад (візуалізація вищезазначених пунктів):
Приписка до депо та експлуатація:
З заводу надійшов у депо Москва-Пасажирська-Курська Московської зал.
25.04.1967 — передано в депо Москва-Сортувальна
11.12.1968 — повернуто до депо Москва-Пасажирська-Курська
30.12.1971 — передано в депо Москва-Сортувальна
05.04.1985 — передано до депо Харків-"Жовтень" Південної зал.
__.02.2024 — знаходиться на зберіганні в оборотному депо Ромодан;
Ремонти:
__.03.2000 — КР-2 ЗЕРЗ
01.01.2020 — КРП ЗЕРЗ
__.12.202_ — відновлення на ЗЕРЗ після ДТП.
Вагони/секції та додаткова інформація про них:
01 — списаний
09 — списаний
склад станом на 03.2023: 0047(01)-0047(02)-0051(05)-0051(06)-0047(06)-0047(07)-0047(08)-0047(09)
Особливості:
- Кондиціонер
- Світодіодне освітлення кабін та машинного відділення.
Історична та додаткова інформація:
17 січня 1993 р. передано до ТЧ-2 Харків "Жовтень" ПЗ в обмін на ЧС7-___.
Причина обміну: ЧС7-__ приписки Південної залізниці було пошкоджено на території Московської залізниці. З вини лок. бригади депо Москва-Курська згоріла ВВК у другій секції внаслідок короткого замикання у силовому ланцюзі. Електровоз був пошкоджений пожежею (в обсягу ремонту КР) —повністю вигоріла проводка, знищені силові та низьковольтні апарати, пошкоджена бічна стінка кузова. Електровоз було передано 17.01.1993 року згідно з наказом (від 6.01.1993 р.). Електровоз ЧС7-___ пройшов ремонт вже в депо Москва-Пас.-Курська із заміною частини обладнання ВВК секції
II у червні-липні 1993 року.
Участь у виставках та ін. заходах:
06.2018 — експонат виставки РС на ст. Харків-Балашовський
НП та аварії:
01.02.202_ — ДТП з ____
Інше:
...
1. Сторінка оформлюється українською мовою, або мою інших країн у їх розділах.
2. База даних ведеться у "покузовному" варіанті. Тобто одиницею облікового запису є саме кузов.
3. Обліковий запис одиниці рухомого складу оформляється згідно з формою.
4. У примітки вноситься інформація складу постійного зчепу (або СБО), інша інформація яка важлива для загального огляду по розділу депо, а також запис, якщо рухомий склад є іменним.
5. У поле "інформація о РС" пропонується вносити інформацією за схемою/послідовністю для єдиного вигляду та спрощення пошуку необхідної інформації:
6. Заголовки обов'язково оформлюються тегами [ b ][ u ] й [ /b ][ /u ] відповідно.
Черговість внесення даних.
1) приписи до депо (з РФ, якщо є) та експлуатація (оренда та ін.).
2) ремонти. Дата, тип, абревіатура заводу (або наіменування депо), та додаткова інформація Наприклад: 01.01.2001 ПР-3У ТЧ-5 Полтава (заміна
дизелю). Якщо дат більше однієї та у деяких невідомий день та/або місяць
- замість невідомих днів та місяців використовуємо "__" (підкреслення).
3) Вагони/секції та інформація про них. Сюди вноситься інформація про те в якій кількості вагонів МВРС був побудований заводом, склад потягу на конкретну дату (якщо є інформація) та скорочену історію рідних вагонів та за наявності іх мережеві коди. Теж саме з секціями багатосекційних локомотивів.
4) особливості (кондиціонер, або інші апгрейди, також особливості/відмінності від оригіналу у музейного РС)
5) історична довідка або інформація - тобто події які суттєво вплинули на долю цього рухомого складу та/або його зовнішній вигляд та ін.
6) участь у виставках та ін.
7) надзвичайні пригоди та аварії.
8) інші позначки, які не підпадають до пунктів 1-7.
Між вищезазначеними пунктами бажано робити пробіл (пропускати строку). Щоб кожен такий блок візуально не злипався у єдину "простиню".
Дату бажано оформлювати тільки цифрами. Також важливі дати можна виділяти тегами ([ b ][ /b ], [ i ][ /i ]), наприклад передачу до музею..
Приклад (візуалізація вищезазначених пунктів):
Приписка до депо та експлуатація:
З заводу надійшов у депо Москва-Пасажирська-Курська Московської зал.
25.04.1967 — передано в депо Москва-Сортувальна
11.12.1968 — повернуто до депо Москва-Пасажирська-Курська
30.12.1971 — передано в депо Москва-Сортувальна
05.04.1985 — передано до депо Харків-"Жовтень" Південної зал.
__.02.2024 — знаходиться на зберіганні в оборотному депо Ромодан;
Ремонти:
__.03.2000 — КР-2 ЗЕРЗ
01.01.2020 — КРП ЗЕРЗ
__.12.202_ — відновлення на ЗЕРЗ після ДТП.
Вагони/секції та додаткова інформація про них:
01 — списаний
09 — списаний
склад станом на 03.2023: 0047(01)-0047(02)-0051(05)-0051(06)-0047(06)-0047(07)-0047(08)-0047(09)
Особливості:
- Кондиціонер
- Світодіодне освітлення кабін та машинного відділення.
Історична та додаткова інформація:
17 січня 1993 р. передано до ТЧ-2 Харків "Жовтень" ПЗ в обмін на ЧС7-___.
Причина обміну: ЧС7-__ приписки Південної залізниці було пошкоджено на території Московської залізниці. З вини лок. бригади депо Москва-Курська згоріла ВВК у другій секції внаслідок короткого замикання у силовому ланцюзі. Електровоз був пошкоджений пожежею (в обсягу ремонту КР) —повністю вигоріла проводка, знищені силові та низьковольтні апарати, пошкоджена бічна стінка кузова. Електровоз було передано 17.01.1993 року згідно з наказом (від 6.01.1993 р.). Електровоз ЧС7-___ пройшов ремонт вже в депо Москва-Пас.-Курська із заміною частини обладнання ВВК секції
II у червні-липні 1993 року.
Участь у виставках та ін. заходах:
06.2018 — експонат виставки РС на ст. Харків-Балашовський
НП та аварії:
01.02.202_ — ДТП з ____
Інше:
...
2.3. Як додати рухомий склад?
2.3. Як додати рухомий склад?
Останнє оновлення: 28.12.2024 р.
Як додати рухомий склад новому користувачеві?
Перш за все треба розуміти, що додаючи новий рухомий склад, Ви повинні володіти хоча б мінімальною інформацією про те, що додаєте.
Після додавання вся інформація буде перевірена редакторами, і після цього додана, або відхилена, або ж направлена на дозаповнення.
Що ж треба зробити щоб додати рухомий склад?
Перш за все, у своєму профайлі натискаємо кнопку "Додати рухомий склад в БД" (скрін 1)
How to add rolling stock to a new user?First of all, you need to understand that when adding new rolling stock, you should have at least minimal information about what you are adding.After adding, all information will be checked by the editors, and after that it will be added, or rejected, or sent for additional filling.
What should be done to add rolling stock?
First of all, click the "Add rolling stock to database" button in your profile (screen 1)
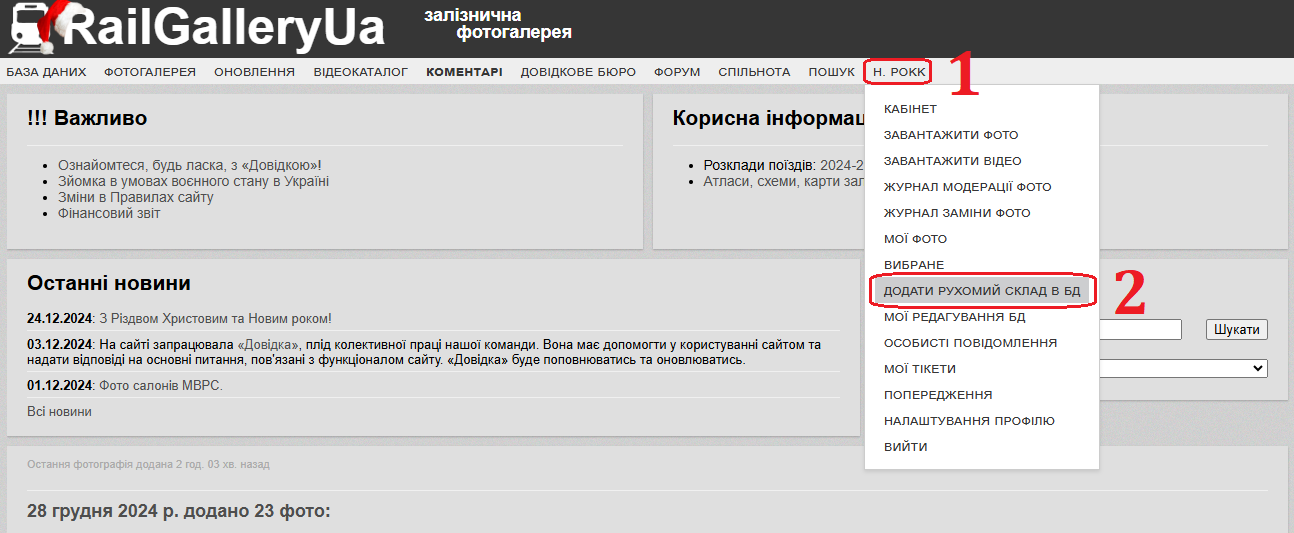
Після цього, вам відкриється віконце, де потрібно заповнити всю наявну у вас інформацію. УВАГА !!! Не вводьте видуману інформацію, будь-ласка. Також прохання вводити інформацію УКРАЇНСЬКОЮ МОВОЮ.
(Для іноземних користувачів є виключення, можна вводити англійською)
Ітак, вікно для введення даних. Розділимо його на дві частини (скріни 2 та 3)
Перш за все вводимо найменування (серію, індекс) локомотива чи МВРС. НАГАДУВАННЯ !!! Всі букви у назві локомотива пишуться ВЕЛИКИМИ ЛІТЕРАМИ. Назва має містити назву і номер локомотива, без пробілів і інших розділових знаків.
Приклад ПРАВИЛЬНО - ЕПЛ9Т-015
НЕПРАВИЛЬНО - Епл9т - 015
ПРАВИЛЬНО - 2ЕЛ4-001
НЕПРАВИЛЬНО - вл80т - 1058
Вводячи назву, використовуйте КИРИЛИЦЮ для наших локомотивів, і ЛАТИНИЦЮ для зарубіжних серій, та тих які написані латиницею, як то EJ675 або HRCS2. Використовувати латиницю в написанні кириличних назв забороняється.
Далі вводимо мережевий номер. Він зазвичай складається з 8-ми цифр і написаний на кузові локомотива. Вводити його НЕ обов'язково, якщо незнаєте, нічого страшного, просто пропускаєте.
Далі. Обираємо дорогу, депо приписки. Це потрібно знати. Спочатку обираєте дорого, потім депо. Всі депо і дороги є в базі, тому уважно шукайте. Якщо все ж не знайшли, є розділ "Інше / невідстортоване" грузимо туди.
ПРИМІТКА. Тут вказуємо різну супроводжуючу коротку інфо, типу "БЗ Мжа", або ж "Розбитий", або ж локомотив іменний. Якщо нічого такого немає, просто пропускаємо.
Далі обираємо "Стан" локомотива на даний момент. Станів там багато, як "діючий", так і "непрацюючий", так і "списаний". Обираємо актуальний.
КОМЕНТАР. В цьому віконці теж вказуємо супроводжуючу інформацію по стану, типу "відставлений" або "КР" і так далі.
After that, a window will open where you need to fill in all the information you have. WARNING !!! Please do not enter fictitious information. Also, please enter information in UKRAINIAN LANGUAGE.
(There is an exception for foreign users, you can enter in English)
So, the data entry window. Let's divide it into two parts (boxes 2 and 3)
First of all, we enter the name (series, index) of the locomotive or MVRS. REMINDER !!! All letters in the name of the locomotive are written in CAPITAL LETTERS. The name must contain the name and number of the locomotive, without spaces or other separators.
Example CORRECT - EPL9T-015
WRONG - epl9t - 015
CORRECT - 2EL4-001
INCORRECT - vl80t - 1058
When entering the name, use CYRILLIC for our locomotives, and LATIN for foreign series and those written in Latin, such as EJ675 or HRCS2. It is forbidden to use the Latin alphabet in writing Cyrillic names.Next, enter the network number. It usually consists of 8 digits and is written on the locomotive body. It is NOT necessary to enter it, if you don't know, no problem, just skip it.
Further. We choose a road, a registration depot. You need to know this. First you choose the expensive one, then the depot. All depots and roads are in the base, so search carefully. If you still don't find it, there is a section "Other / non-restored", we load it there.
NOTE. Here we indicate various accompanying short information, such as "BZ Mzha", or "Broken", or the name of the locomotive. If there is nothing like that, just skip it.
Next, select the "Condition" of the locomotive at this moment. There are many states there, both "working", and "non-working", and "written off". We choose the relevant one.
COMMENT. In this window, we also indicate the accompanying information by status, such as "retired" or "KR" and so on.
Скрін 2
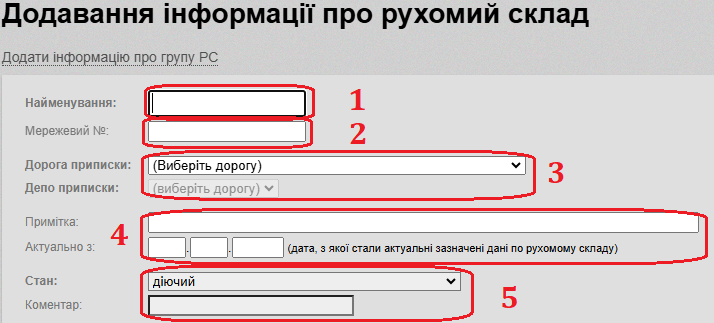
Переходимо до останнього, третього скріну.
Обираємо модель. Тут все просто, вводимо перші букви назви серії, наприклад "ЧМЭ3" і знизу, де на скріні вказано "модель не вибрана", з'явиться назва моделі "ЧМЭ3". Клікаємо на нього і модель додасться.
Заводський тип якщо незнаєте - пропускаємо, адже це вже така інформація, більше від знатоків. Як і заводський номер.
Далі вводимо дату побудови, списання або ж утилізації. Тут вже якщо знаєте, то хоча б рік, все інше доберуть редактори.
В "інформації про РС" вказуємо загальну інформацію про побудову локомотива, його ремонти, куди і коли передавався.
В останні колонці вказуємо звідки отримали інформацію, якщо самі збирали, так і пишемо "від себе".
Натискаємо кнопку "ВІДПРАВИТИ" і все, редактори розглянуть вашу правку, а ви можете приступати до додавання нового РС.
Let's go to the last, third screen
We choose a model. Everything is simple here, enter the first letters of the series name, for example "ЧМЕ3" and below, where "model not selected" is indicated on the screen, the name of the model "ЧМЕ3" will appear. Click on it and the model will be added.
If you don't know the factory type, skip it, because this is already such information, more from experts. As well as the factory number.Next, enter the date of construction, write-off or disposal. Here, if you already know, then at least a year, everything else will be selected by the editors.
In "інформація про РС" we indicate general information about the construction of the locomotive, its repairs, where and when it was transferred.
In the last column, we indicate where we got the information from, if we collected it ourselves, we write "from ourselves".
Click the "SEND - ВІДПРАВИТИ" button and that's it, the editors will consider your edit, and you can start adding a new locomotive.Скрін 3.

Перш за все треба розуміти, що додаючи новий рухомий склад, Ви повинні володіти хоча б мінімальною інформацією про те, що додаєте.
Після додавання вся інформація буде перевірена редакторами, і після цього додана, або відхилена, або ж направлена на дозаповнення.
Що ж треба зробити щоб додати рухомий склад?
Перш за все, у своєму профайлі натискаємо кнопку "Додати рухомий склад в БД" (скрін 1)
How to add rolling stock to a new user?First of all, you need to understand that when adding new rolling stock, you should have at least minimal information about what you are adding.After adding, all information will be checked by the editors, and after that it will be added, or rejected, or sent for additional filling.
What should be done to add rolling stock?
First of all, click the "Add rolling stock to database" button in your profile (screen 1)
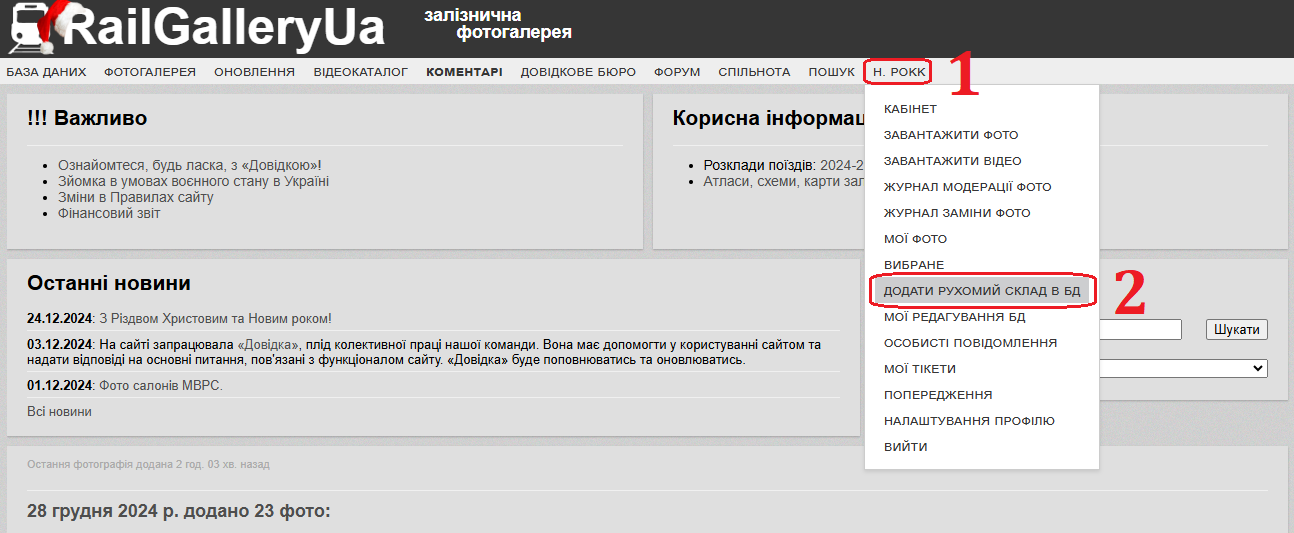
Після цього, вам відкриється віконце, де потрібно заповнити всю наявну у вас інформацію. УВАГА !!! Не вводьте видуману інформацію, будь-ласка. Також прохання вводити інформацію УКРАЇНСЬКОЮ МОВОЮ.
(Для іноземних користувачів є виключення, можна вводити англійською)
Ітак, вікно для введення даних. Розділимо його на дві частини (скріни 2 та 3)
Перш за все вводимо найменування (серію, індекс) локомотива чи МВРС. НАГАДУВАННЯ !!! Всі букви у назві локомотива пишуться ВЕЛИКИМИ ЛІТЕРАМИ. Назва має містити назву і номер локомотива, без пробілів і інших розділових знаків.
Приклад ПРАВИЛЬНО - ЕПЛ9Т-015
НЕПРАВИЛЬНО - Епл9т - 015
ПРАВИЛЬНО - 2ЕЛ4-001
НЕПРАВИЛЬНО - вл80т - 1058
Вводячи назву, використовуйте КИРИЛИЦЮ для наших локомотивів, і ЛАТИНИЦЮ для зарубіжних серій, та тих які написані латиницею, як то EJ675 або HRCS2. Використовувати латиницю в написанні кириличних назв забороняється.
Далі вводимо мережевий номер. Він зазвичай складається з 8-ми цифр і написаний на кузові локомотива. Вводити його НЕ обов'язково, якщо незнаєте, нічого страшного, просто пропускаєте.
Далі. Обираємо дорогу, депо приписки. Це потрібно знати. Спочатку обираєте дорого, потім депо. Всі депо і дороги є в базі, тому уважно шукайте. Якщо все ж не знайшли, є розділ "Інше / невідстортоване" грузимо туди.
ПРИМІТКА. Тут вказуємо різну супроводжуючу коротку інфо, типу "БЗ Мжа", або ж "Розбитий", або ж локомотив іменний. Якщо нічого такого немає, просто пропускаємо.
Далі обираємо "Стан" локомотива на даний момент. Станів там багато, як "діючий", так і "непрацюючий", так і "списаний". Обираємо актуальний.
КОМЕНТАР. В цьому віконці теж вказуємо супроводжуючу інформацію по стану, типу "відставлений" або "КР" і так далі.
After that, a window will open where you need to fill in all the information you have. WARNING !!! Please do not enter fictitious information. Also, please enter information in UKRAINIAN LANGUAGE.
(There is an exception for foreign users, you can enter in English)
So, the data entry window. Let's divide it into two parts (boxes 2 and 3)
First of all, we enter the name (series, index) of the locomotive or MVRS. REMINDER !!! All letters in the name of the locomotive are written in CAPITAL LETTERS. The name must contain the name and number of the locomotive, without spaces or other separators.
Example CORRECT - EPL9T-015
WRONG - epl9t - 015
CORRECT - 2EL4-001
INCORRECT - vl80t - 1058
When entering the name, use CYRILLIC for our locomotives, and LATIN for foreign series and those written in Latin, such as EJ675 or HRCS2. It is forbidden to use the Latin alphabet in writing Cyrillic names.Next, enter the network number. It usually consists of 8 digits and is written on the locomotive body. It is NOT necessary to enter it, if you don't know, no problem, just skip it.
Further. We choose a road, a registration depot. You need to know this. First you choose the expensive one, then the depot. All depots and roads are in the base, so search carefully. If you still don't find it, there is a section "Other / non-restored", we load it there.
NOTE. Here we indicate various accompanying short information, such as "BZ Mzha", or "Broken", or the name of the locomotive. If there is nothing like that, just skip it.
Next, select the "Condition" of the locomotive at this moment. There are many states there, both "working", and "non-working", and "written off". We choose the relevant one.
COMMENT. In this window, we also indicate the accompanying information by status, such as "retired" or "KR" and so on.
Скрін 2
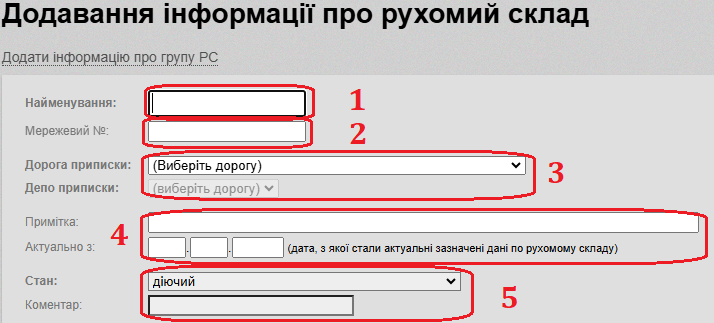
Переходимо до останнього, третього скріну.
Обираємо модель. Тут все просто, вводимо перші букви назви серії, наприклад "ЧМЭ3" і знизу, де на скріні вказано "модель не вибрана", з'явиться назва моделі "ЧМЭ3". Клікаємо на нього і модель додасться.
Заводський тип якщо незнаєте - пропускаємо, адже це вже така інформація, більше від знатоків. Як і заводський номер.
Далі вводимо дату побудови, списання або ж утилізації. Тут вже якщо знаєте, то хоча б рік, все інше доберуть редактори.
В "інформації про РС" вказуємо загальну інформацію про побудову локомотива, його ремонти, куди і коли передавався.
В останні колонці вказуємо звідки отримали інформацію, якщо самі збирали, так і пишемо "від себе".
Натискаємо кнопку "ВІДПРАВИТИ" і все, редактори розглянуть вашу правку, а ви можете приступати до додавання нового РС.
Let's go to the last, third screen
We choose a model. Everything is simple here, enter the first letters of the series name, for example "ЧМЕ3" and below, where "model not selected" is indicated on the screen, the name of the model "ЧМЕ3" will appear. Click on it and the model will be added.
If you don't know the factory type, skip it, because this is already such information, more from experts. As well as the factory number.Next, enter the date of construction, write-off or disposal. Here, if you already know, then at least a year, everything else will be selected by the editors.
In "інформація про РС" we indicate general information about the construction of the locomotive, its repairs, where and when it was transferred.
In the last column, we indicate where we got the information from, if we collected it ourselves, we write "from ourselves".
Click the "SEND - ВІДПРАВИТИ" button and that's it, the editors will consider your edit, and you can start adding a new locomotive.Скрін 3.

2.4. Правила розміщення правок та додавання рухомого складу.
2.4. Правила розміщення правок та додавання рухомого складу.
Останнє оновлення: 29.04.2025 р.
Для упорядкування та приведення до єдиного зразку пропонується слідувати простим нормам заповнення правок рухомого складу та не ускладнювати процес перевірки та прийняття/відхилення правок редакторами.
Автор правки, насамперед повинен розуміти, що від повноти заповнення залежить швидкість обробки та взагалі - прийняття чи відхилення.
Редактори - не жива вікипедія, а такі ж самі люди як і користувачі. Й користувачу значно простіше заповнити декілька правок коректно, ніж редактору гадати який РС мав на увазі автор та шукати по всьому інтернету хоча б щось про нього, та обробляти десятки та сотні таких правок.
Тому від автора вимагається дотримуватися наступних правил:
1. Заповнювати поля у формі відповідно до їх функції (див. нижче).
2. Вказувати дані у правильному вигляді за аналогією з іншими профілями рухомого складу.
3. Слідкувати за відповідностю даних та профілю й історичного проміжку (якщо у профілі є декілька записів за різний час).
4. Заповнювати виключно українською, або місцевою мовою тієї країни, до якої належить (а не працює!) рухомий склад.
5. Обов'язково вказувати джерело інформації. Випадковий набір символів або внесення туди нісенітниці (наприклад замість посилання на джерело - його назву чи просто домен, без прямого посилання на інформацію) буде зараховуватися як відсутність вказаного джерела інформації
5.1. У випадку додавання нового РС - виключно у вигляді посилання на інтернет ресурс (сторінку з інформацію про РС), або сторінку книги/журналу/іншого носія інформації, або посилання на скан чи фото документу.
6. За можливістю допомагати редактору та іншим користувачам з дозаповненням профілів РС та ідентифікацією невідомого РС через створювання відповідно заповнених записів у БД.
Роз'яснення значення кожного поля у формі додавання РС (аналогічне значення і у форми правки вже існуючого запису.
Форма виглядає так:
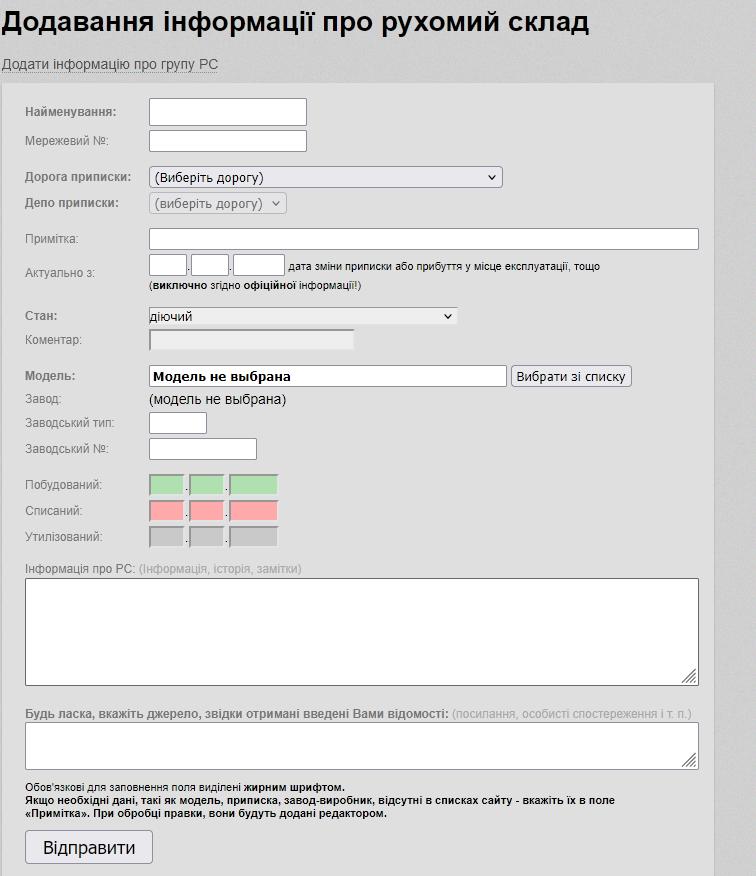
Найменування. Вказується означення або бортовий номер рухомого складу. У випадку декількох варіантів (характерно для європейських залізниць) означення - вноситься те, що вказане на борту (якщо є), або те, під яким цей РС заведений у інших БД рухомого складу на місцевих, або інших ресурсах. Пріорітет - за тим варіантом, під яким цей рухомий склад проходить по більшості інших баз даних. Це спрощує візуальне сприйняття списку РС та полегшує пошук інформації.
Мережевий номер. По-народному - "восьмикод", або його аналог у інших країнах. Зазвичай вказується десь на борту (в нас та в більшості країн СНД), або на кабіні РС (Європа).
Дорога приписки. Вказується фактична дорога приписки, або відповідний розділ у вибраній країні до того - у якому цей РС працює. Звертайте увагу на те, що в деяких наявних на сайті країнах є "дороги" які вже не працюють та виведені в окремий розділ заради спрощення історичної наочності інформації у профілях рухомого складу. Відповідні розділи є, наприклад, у Німеччині, Польщі та Чехії.
Депо приписки. Тут логічно - депо або підприємство до кого приписаний рухомий склад.
Примітка. Сюди вказується та інформація, яку повинно бути видно у загальному списку рухомого складу. Наприклад у "депо" під назвою "Інше" (де зібрані не відсортовані записи РС, або для яких ще не додані відповідні депо чи підприємства) вказується дорога (якщо аналогічний розділ не вибраний, та депо приписки (а не те, де працює).
Актуально з. У цьому полі вказується лише дата передачі у інший запис. Тобто наприклад "з 01.01.1970 передано до депо ТЧ-2". Ось оця дата саме сюди. Або подібне за суттю.
НЕ ТРЕБА сюди вказувати дату подачі правки/додавання.
Стан. Тут логічно - фактичний стан, у якому перебуває ця рухома одиниця.
Коментар. Коментар до стану. Іншими словами - заміна стандартного "не працює" на щось більш конкретне. Наприклад коли РС перебуває на КР/КВР на заводі можна позначити абревіатуру заводу (наприклад "ЗЕРЗ").
Модель. Модель рухомого складу. Якщо необхідної моделі немає - вказуємо загальний розділ (наприклад: "Паровози"), або більш точну категорію другого рівня (наприклад "Електропоїзди - Електропоїзди двохсистемні").
Завод. Якщо є декілька виробників - вказуємо необхідного.
Заводский тип. Або фактичний тип як з ЧС7/ЧС8 та інше, або підтип основної моделі (уточнення моделі). Або як альтернатива полю "модель" (за відсутності необхідної).
Заводский номер. Саме заводский номер, він же серійний номер, тобто частіше всього - номер кузова/виробу. Не плутати з бортовим (в нашому випадку - "найменування").
Побудований. Коли побудований.
Списаний. Коли списаний. Не плутати з наступним пунктом (утилізований). Після списання РС може ще дуже довго існувати.
Утилізований. Коли розібралии та порізали. Не плутати з списанням. Хоча у більшості випадків утилізація проходить після списання, але іноді бувають виключення.
Інформація про РС. Сюди вноситься більш розширена біографія рухомого складу та інша корисна інформація за даним (https://railgallery.pp.ua/help/#6) принципом (бажано).
Будь ласка, вкажіть джерело, звідки отримані введені Вами відомості. Простіше кажучи - джерело. Чим більше корисних посилань у цьому полі - тим більше шансів, що ваша заявка буде прийнята.
При додаванні нового запису - джерело вказувати обов'язково(!) і саме посиланням на відповідний запис/сторінку, звідки копіювалися дані.
Записи в стилі "знайшов у гуглі" і подібне, або загальне посилання на головну сторінку будь-якого ресурсу без конкретного посилання на сторінку з інформацією про цей РС - будуть видалятися без роздумів. Виключення - бумажні (або інші НЕ електронні) носії, наприклад книжки - тоді джерело можна вказати у вигляді "автор(-и) + назва + сторінка". Джерел може бути більше одного.
Автор правки, насамперед повинен розуміти, що від повноти заповнення залежить швидкість обробки та взагалі - прийняття чи відхилення.
Редактори - не жива вікипедія, а такі ж самі люди як і користувачі. Й користувачу значно простіше заповнити декілька правок коректно, ніж редактору гадати який РС мав на увазі автор та шукати по всьому інтернету хоча б щось про нього, та обробляти десятки та сотні таких правок.
Тому від автора вимагається дотримуватися наступних правил:
1. Заповнювати поля у формі відповідно до їх функції (див. нижче).
2. Вказувати дані у правильному вигляді за аналогією з іншими профілями рухомого складу.
3. Слідкувати за відповідностю даних та профілю й історичного проміжку (якщо у профілі є декілька записів за різний час).
4. Заповнювати виключно українською, або місцевою мовою тієї країни, до якої належить (а не працює!) рухомий склад.
5. Обов'язково вказувати джерело інформації. Випадковий набір символів або внесення туди нісенітниці (наприклад замість посилання на джерело - його назву чи просто домен, без прямого посилання на інформацію) буде зараховуватися як відсутність вказаного джерела інформації
5.1. У випадку додавання нового РС - виключно у вигляді посилання на інтернет ресурс (сторінку з інформацію про РС), або сторінку книги/журналу/іншого носія інформації, або посилання на скан чи фото документу.
6. За можливістю допомагати редактору та іншим користувачам з дозаповненням профілів РС та ідентифікацією невідомого РС через створювання відповідно заповнених записів у БД.
Роз'яснення значення кожного поля у формі додавання РС (аналогічне значення і у форми правки вже існуючого запису.
Форма виглядає так:
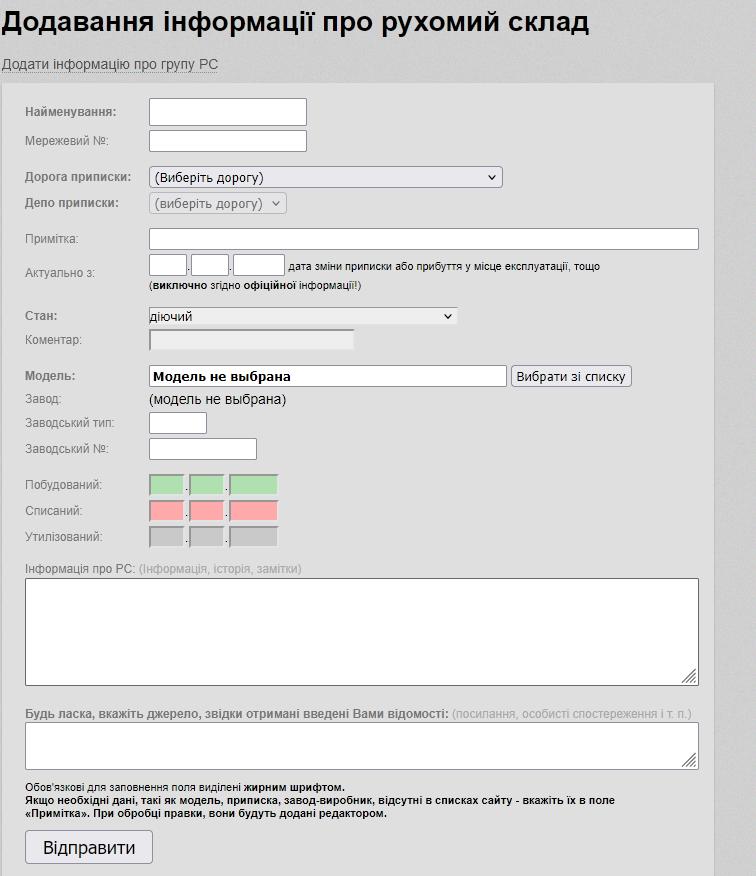
Найменування. Вказується означення або бортовий номер рухомого складу. У випадку декількох варіантів (характерно для європейських залізниць) означення - вноситься те, що вказане на борту (якщо є), або те, під яким цей РС заведений у інших БД рухомого складу на місцевих, або інших ресурсах. Пріорітет - за тим варіантом, під яким цей рухомий склад проходить по більшості інших баз даних. Це спрощує візуальне сприйняття списку РС та полегшує пошук інформації.
Мережевий номер. По-народному - "восьмикод", або його аналог у інших країнах. Зазвичай вказується десь на борту (в нас та в більшості країн СНД), або на кабіні РС (Європа).
Дорога приписки. Вказується фактична дорога приписки, або відповідний розділ у вибраній країні до того - у якому цей РС працює. Звертайте увагу на те, що в деяких наявних на сайті країнах є "дороги" які вже не працюють та виведені в окремий розділ заради спрощення історичної наочності інформації у профілях рухомого складу. Відповідні розділи є, наприклад, у Німеччині, Польщі та Чехії.
Депо приписки. Тут логічно - депо або підприємство до кого приписаний рухомий склад.
Примітка. Сюди вказується та інформація, яку повинно бути видно у загальному списку рухомого складу. Наприклад у "депо" під назвою "Інше" (де зібрані не відсортовані записи РС, або для яких ще не додані відповідні депо чи підприємства) вказується дорога (якщо аналогічний розділ не вибраний, та депо приписки (а не те, де працює).
Актуально з. У цьому полі вказується лише дата передачі у інший запис. Тобто наприклад "з 01.01.1970 передано до депо ТЧ-2". Ось оця дата саме сюди. Або подібне за суттю.
НЕ ТРЕБА сюди вказувати дату подачі правки/додавання.
Стан. Тут логічно - фактичний стан, у якому перебуває ця рухома одиниця.
Коментар. Коментар до стану. Іншими словами - заміна стандартного "не працює" на щось більш конкретне. Наприклад коли РС перебуває на КР/КВР на заводі можна позначити абревіатуру заводу (наприклад "ЗЕРЗ").
Модель. Модель рухомого складу. Якщо необхідної моделі немає - вказуємо загальний розділ (наприклад: "Паровози"), або більш точну категорію другого рівня (наприклад "Електропоїзди - Електропоїзди двохсистемні").
Завод. Якщо є декілька виробників - вказуємо необхідного.
Заводский тип. Або фактичний тип як з ЧС7/ЧС8 та інше, або підтип основної моделі (уточнення моделі). Або як альтернатива полю "модель" (за відсутності необхідної).
Заводский номер. Саме заводский номер, він же серійний номер, тобто частіше всього - номер кузова/виробу. Не плутати з бортовим (в нашому випадку - "найменування").
Побудований. Коли побудований.
Списаний. Коли списаний. Не плутати з наступним пунктом (утилізований). Після списання РС може ще дуже довго існувати.
Утилізований. Коли розібралии та порізали. Не плутати з списанням. Хоча у більшості випадків утилізація проходить після списання, але іноді бувають виключення.
Інформація про РС. Сюди вноситься більш розширена біографія рухомого складу та інша корисна інформація за даним (https://railgallery.pp.ua/help/#6) принципом (бажано).
Будь ласка, вкажіть джерело, звідки отримані введені Вами відомості. Простіше кажучи - джерело. Чим більше корисних посилань у цьому полі - тим більше шансів, що ваша заявка буде прийнята.
При додаванні нового запису - джерело вказувати обов'язково(!) і саме посиланням на відповідний запис/сторінку, звідки копіювалися дані.
Записи в стилі "знайшов у гуглі" і подібне, або загальне посилання на головну сторінку будь-якого ресурсу без конкретного посилання на сторінку з інформацією про цей РС - будуть видалятися без роздумів. Виключення - бумажні (або інші НЕ електронні) носії, наприклад книжки - тоді джерело можна вказати у вигляді "автор(-и) + назва + сторінка". Джерел може бути більше одного.